Multi-award-winning channel manager, PMS, booking engine and payment collection - Beds24 is one of the most cost-effective, powerful, reliable and flexible All-in-one-solution which simplifies workflows and automates tasks.
Webready is now integrated with Beds24 allowing you to import your listings, sync your availability and daily prices and display your listings on your Webready website.
Signing Up to Webready
You can sign up to Webready from the Register page on the website here by clicking on the Get Started button.
Step 1: Enter your name, email and password or sign up using your Google or Facebook accounts.

Step 2: Select Beds24 from the list of PMS options available.
Step 3: Enter your business details and click on the Complete button.

Confirm the verification of your email address.
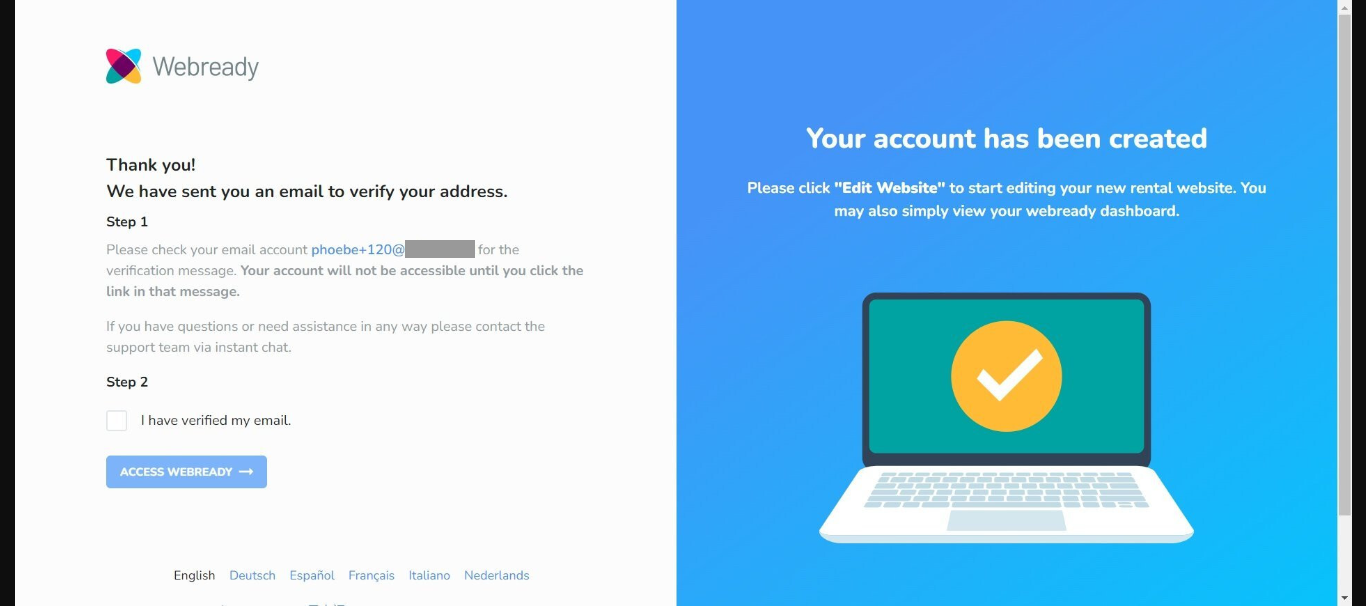
You should get a verification email to your email address, click on the Verify your email button. You will be directed to the login page for Webready after clicking on the button.
Once logged in, a pop up will appear directing you to connect to Beds24 - it will take you to the Integrations page in Webready to proceed.
Connecting Beds24 to Webready
To connect with Beds24, follow the steps below:
In Webready, navigate to the Integrations tab on the left panel.
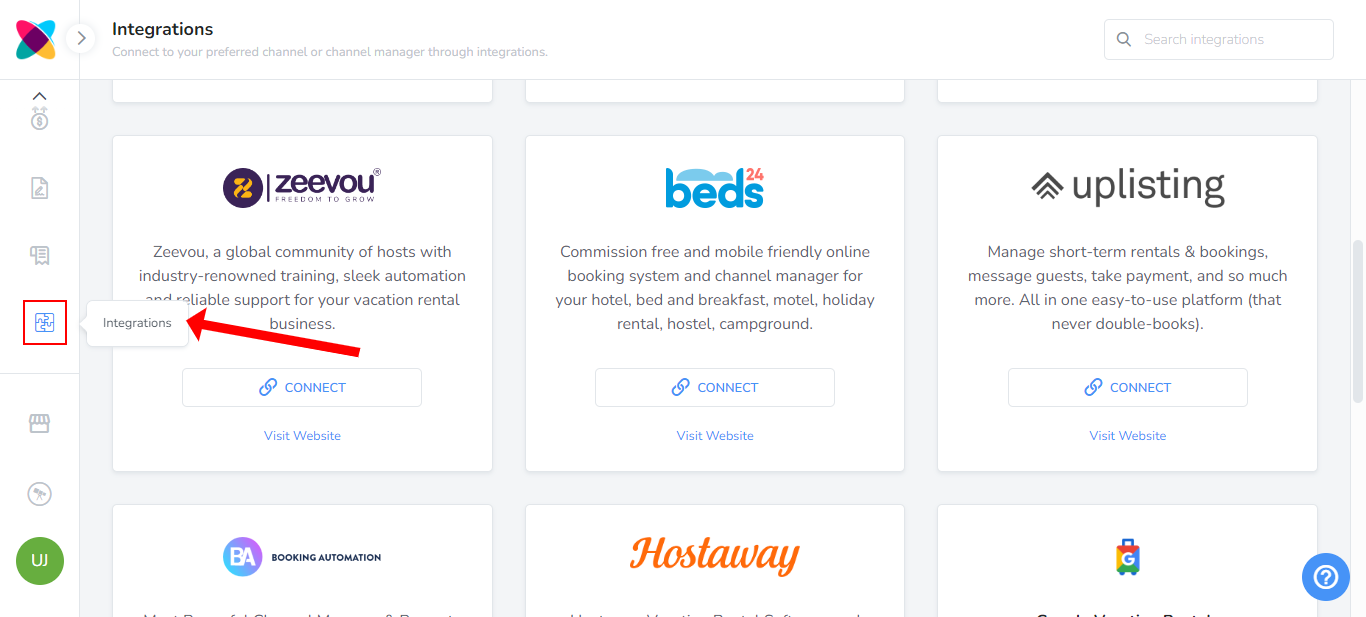
On the integration page, locate Beds24 and click on the Connect button.
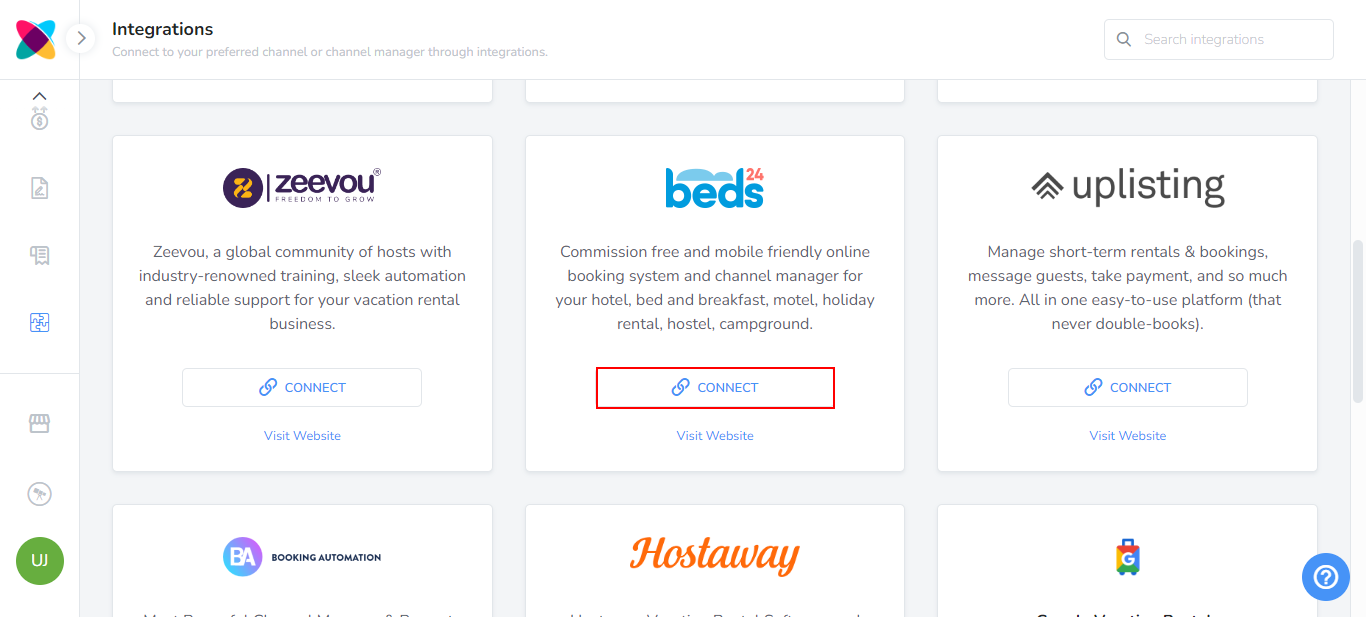
Enter the API Key.
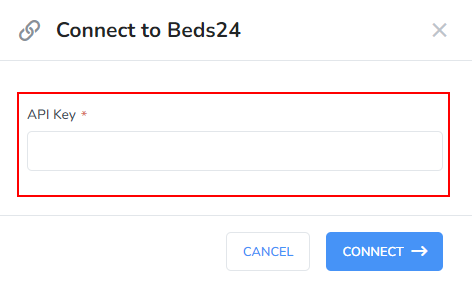
You can find the steps to get the API from Beds24 in the Account Access section here:
https://beds24.com/control3.php?pagetype=accountpassword
You will also need to add the following Whitelist IPs: 50.19.179.143 34.232.96.161
Click on the Connect button.
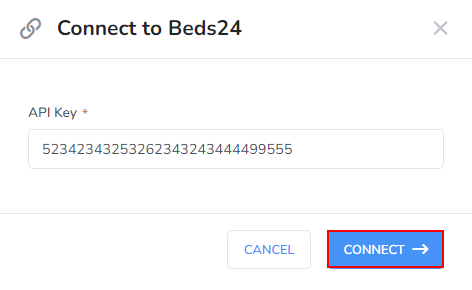
Once you are connected to Beds24, you can see the ability to view your Beds24 rentals or disconnect Webready from Beds24.
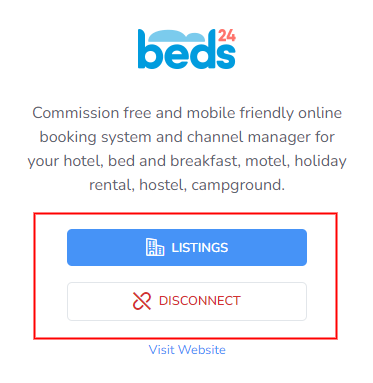
To view the Beds24 properties, Click on the Listings button.
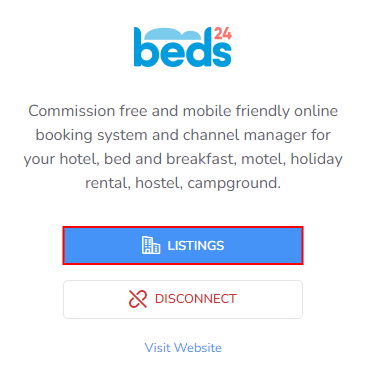
All listings from Beds24 will be displayed, but to import the property into Webready, click on the Actions icon on the right then Import.

Enter the Listing Key and click Import.
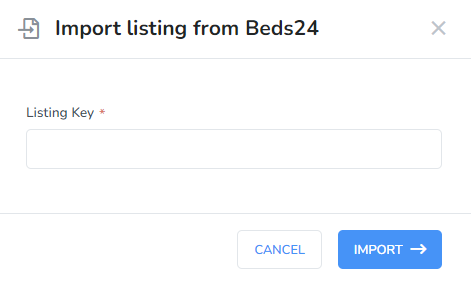
The Listing Key can be found on Beds24 under Properties > Access:
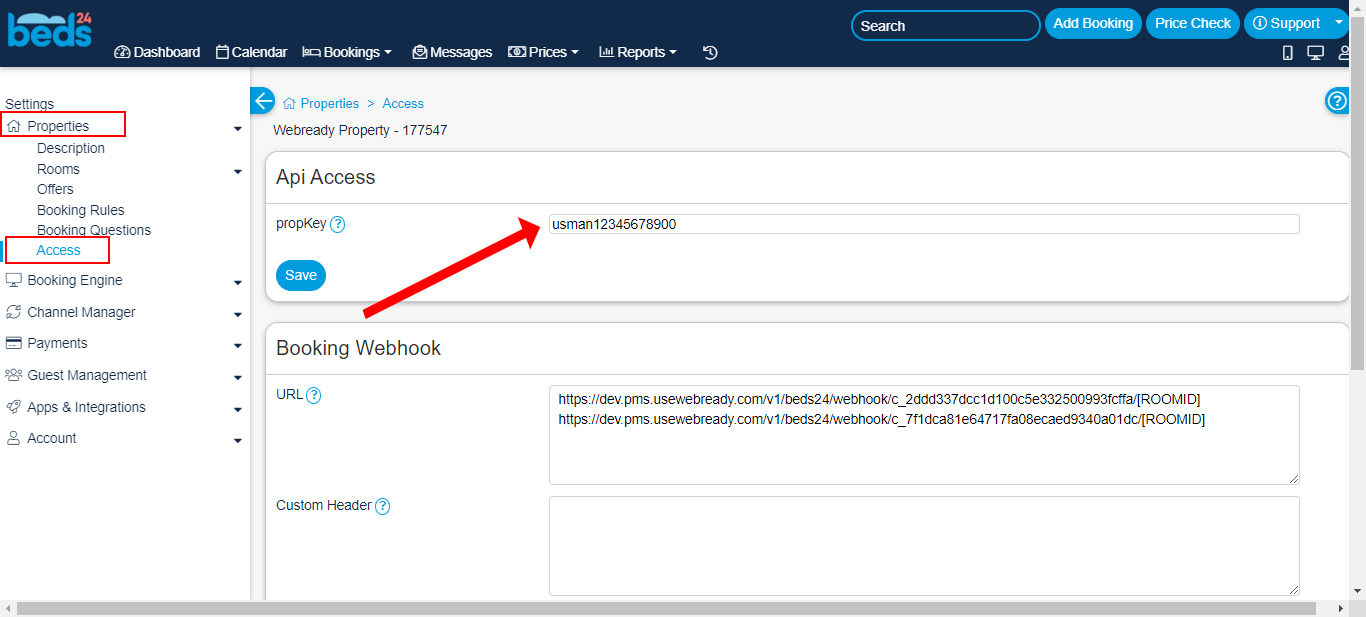 Note: Importing your property will bring in the Rooms of that property into Webready and will automatically import the availability so you calendar is Webready will be blocked accordingly.
Note: Importing your property will bring in the Rooms of that property into Webready and will automatically import the availability so you calendar is Webready will be blocked accordingly.Select whether you will like your Beds24 daily prices for the listing to be imported into Webready.
If you enable auto re-imports daily while importing the rates then the rates will be updated automatically on a daily basis.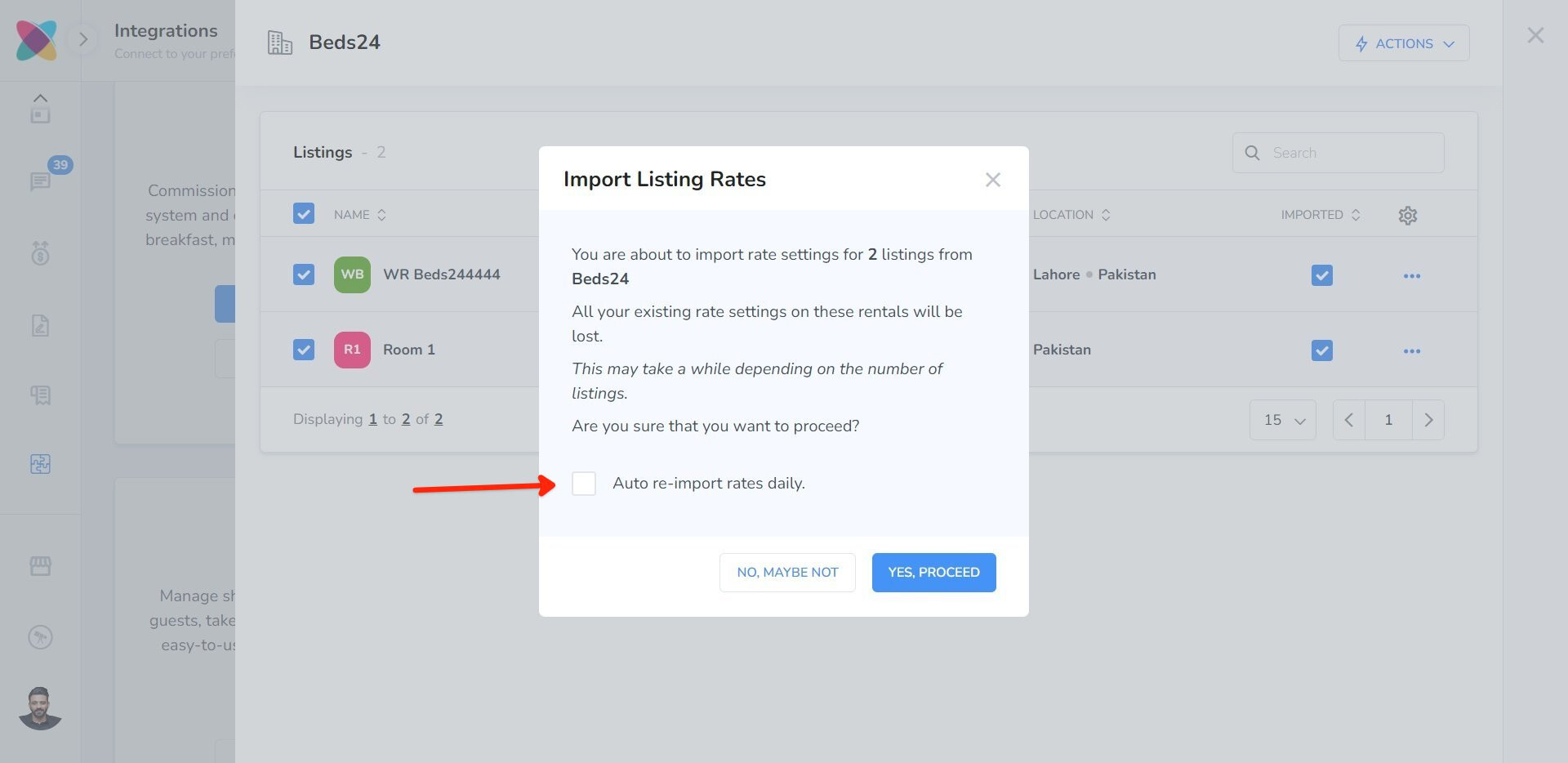
 Note: Rate Plans are not imported into Webready, so be sure that you have set up Daily Prices in Beds24.
Note: Rate Plans are not imported into Webready, so be sure that you have set up Daily Prices in Beds24.If you select No then want to import daily prices later, go to Rates in Webready, click on the rental then the Add button and Import Rates.

You will then see the daily prices listed where you can view them then click on Import Rates.

Your daily prices will be visible on the Rates Table tab in Webready.
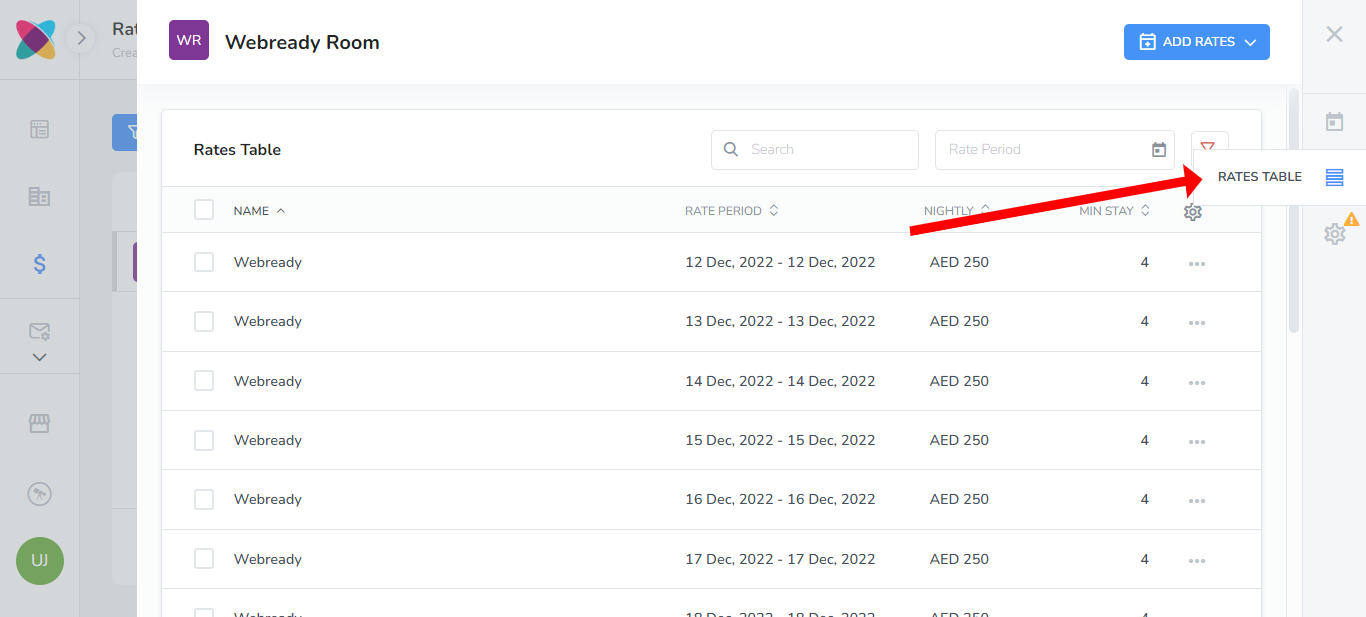
If you wish to create daily prices in Webready instead, follow the steps in this article.
Note: If you have updated your daily prices in Beds24, then you will need to re-import rates using the steps above.Note: Be sure to also fill in a nightly rate and minimum night stay value on the Settings tab for your rental's rate.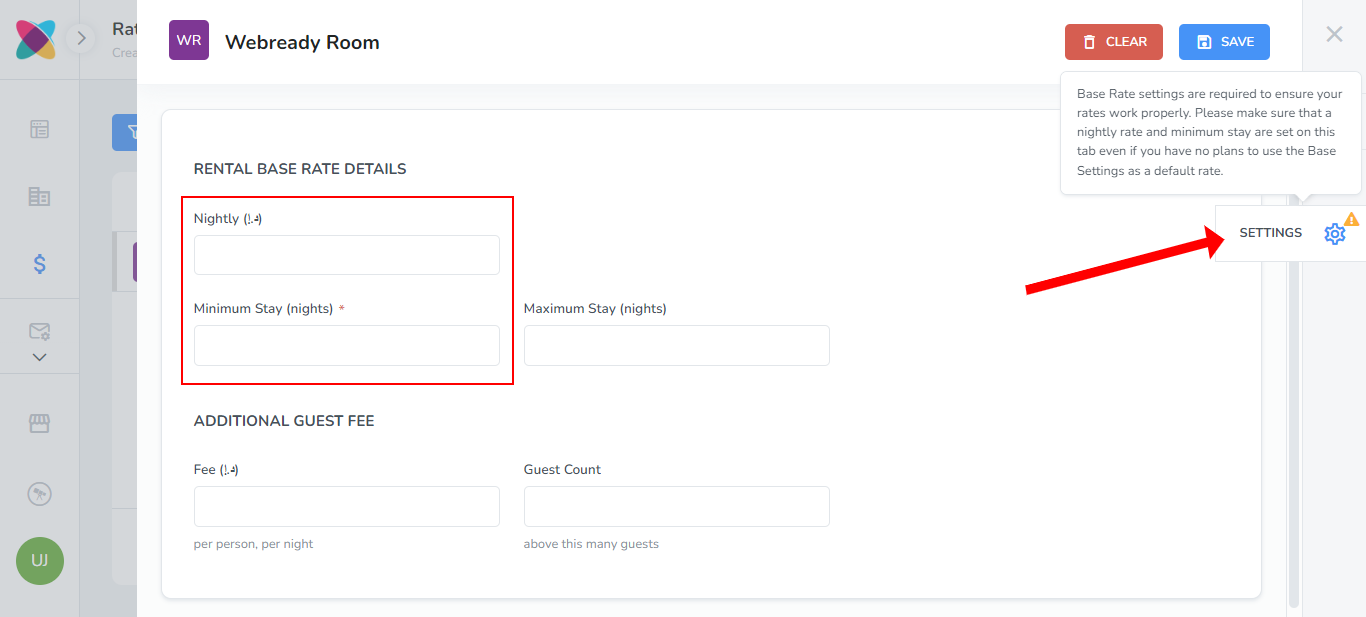
Your imported rooms will be visible by clicking on the Rentals tab in the left navigation bar:

Once you have imported the listings along with their availability and imported or created daily prices, you can then create your website using your Beds24 properties. See the help article here on setting up your Webready account.
Syncing Rental changes
After making rental changes to your listings on Beds24, you are able to sync some of these changes to Webready, to avoid having to repeat the same updates in Webready.
There will be indicators when there are updates available for rentals:

To sync the rental changes, navigate to the Rentals section in Webready and click on the "Sync Changes" button.

The rental details that will be updated in Webready includes:
Name
Address
Currency
Bedrooms
Bathrooms
After clicking on the button, you will be able to see columns showing the updates that were made to the rental in Beds24 compared to what is saved in Webready.
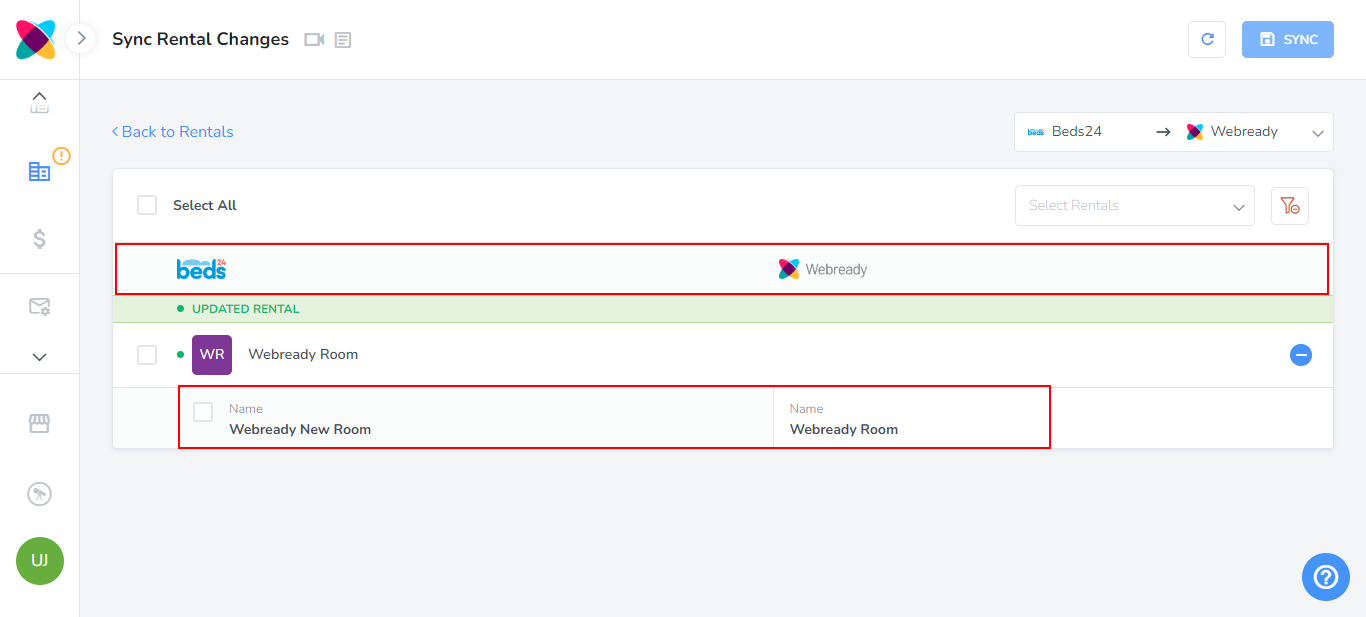
Use the checkboxes on the left to select the updates that you want synced to Webready then click on "Sync".

Using your Beds24 Booking Engine with Webready
To be able to continue using your Beds24 Booking Engine, you can enable it in the Webready Editor.
To do this, click on the Global Settings option in the left navigation bar then on the Bookings tab.
Scroll down to the External Booking Settings and click "Manage".
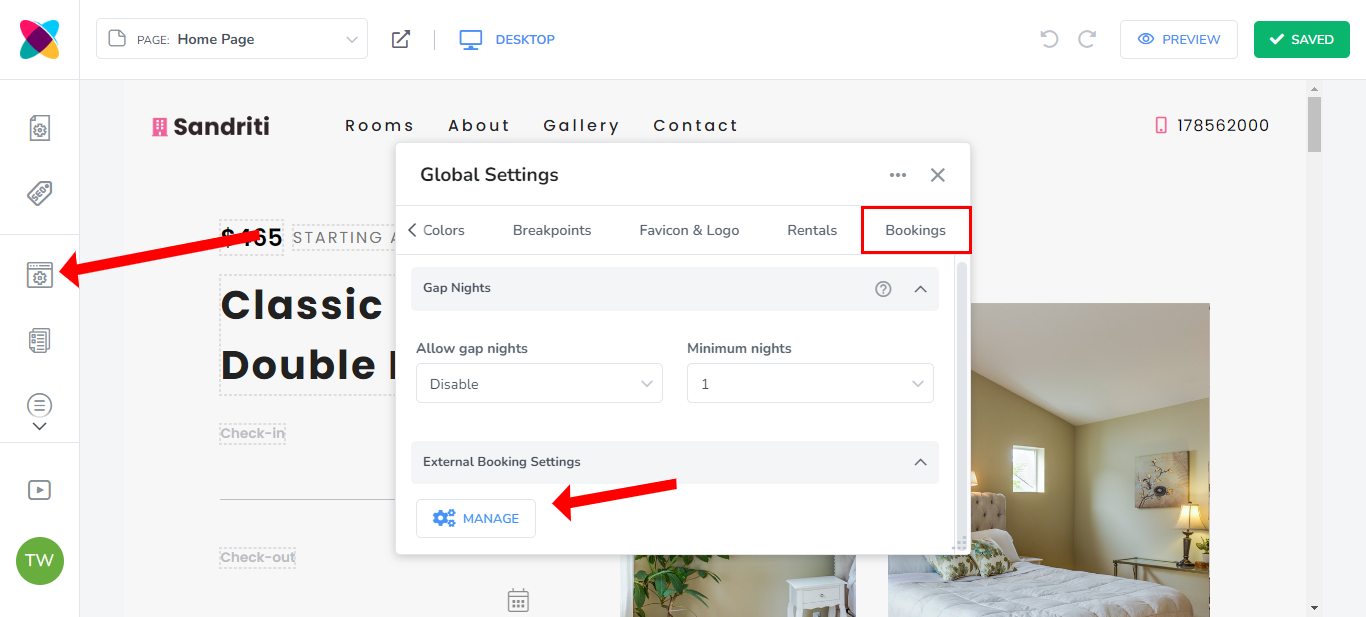
On the pop up box, you will need to Enable External Bookings and select Beds24 as the Template.

Scroll to the Parameters section where property IDs will be assigned for your rentals.
The Default option allows you to specify a single ID that will be used for all rentals.
There is also a checkbox to choose whether a parameter (property ID) is required.
When a parameter value is not set for a rental and there is also no default value provided.
• If parameter is required, then external booking is ignored and the Webready inquiry form or booking page will be used instead.
• If parameter is not required, then external booking is used and the parameter in URL will be replace by the value "(missing)".
To add or automatically import the property IDs for your rentals from Beds24, you can click on the "Edit Values Per Rental" button.
On the pop up box, you will see an Actions button and the option to Import from Beds24.

This will fill in the parameter value for each of your rentals allowing you to display the Beds24 booking engine when a guest tries making a booking for those rentals on your website.
Disconnecting from Webready
To disconnect Beds24 from Webready, click on the Integrations tab in the left panel, locate Beds24 and click on the "Disconnect" button.
