Upsells allow you to make more revenue on your bookings by offering guests additional items or services that they can purchase.
Creating upsells is easy, here's how to do it.
Scroll to the Upsells icon
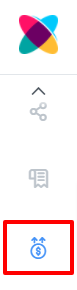
Click on the Inventory tab then click "Add Upsell"

Fill in the required fields
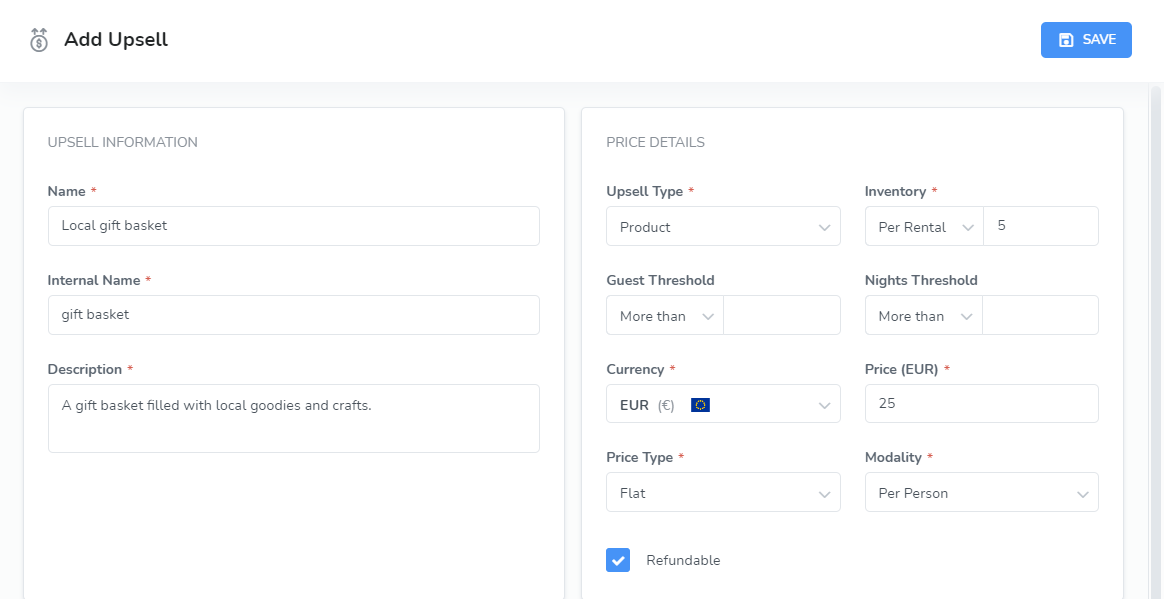
Inventory:
The inventory field allows you to enter the quantity of the upsell that is available for purchase. This value can later be updated.For the Product upsell type, you will be able to view the consumed and available count when viewing an existing upsell.There are 2 inventory options: Total and Per Rental
Total Inventory should be used if you want to specify the total inventory for this upsell available across all rentals.
Per Rental Inventory should be used if the inventory amount entered is the total for each rental.
Upsell Type:
An Upsell can either be a Product or a Service. For products, a running total of the consumed products and available products will be shown on the upsells Basic Information tab. These values will be based on the inventory amount.
Guest Threshold:
This optional field allows you to specify if the upsell will only be applicable for a certain amount of guests e.g. more than 2 guests.
Nights Threshold:
This optional field allows you to specify if the upsell will only be applicable for a certain amount of nights e.g. more than 2 nights.
Currency:
Here you will select the currency for your upsell.
Price:
This is the price that will be charged for the upsell. The way it will be applied to the booking depends on the modality selected (see below).
Price Type:
The price type can either be a flat amount or a percentage.
Modality:
The Modality determines how the price of the upsell is applied to the booking.
Here is a breakdown of the Modality options and how it is calculated:
> Per Person - The upsell price will be charged per person. (cost = guests * price)
> Per Night - The upsell price will be charged per night. (cost = nights * price)
> Per Person/Per Night - The upsell price will be charged per night for each person. (cost = guests * nights * price)
> Per Stay - The upsell price will be charged per stay. (cost = price)
> Per Day - The upsell price will be charged per day. (cost = days * price)
Refundable:
Specify whether your upsell is refundable or not.Click Save
The new upsell will be displayed in the Inventory tab
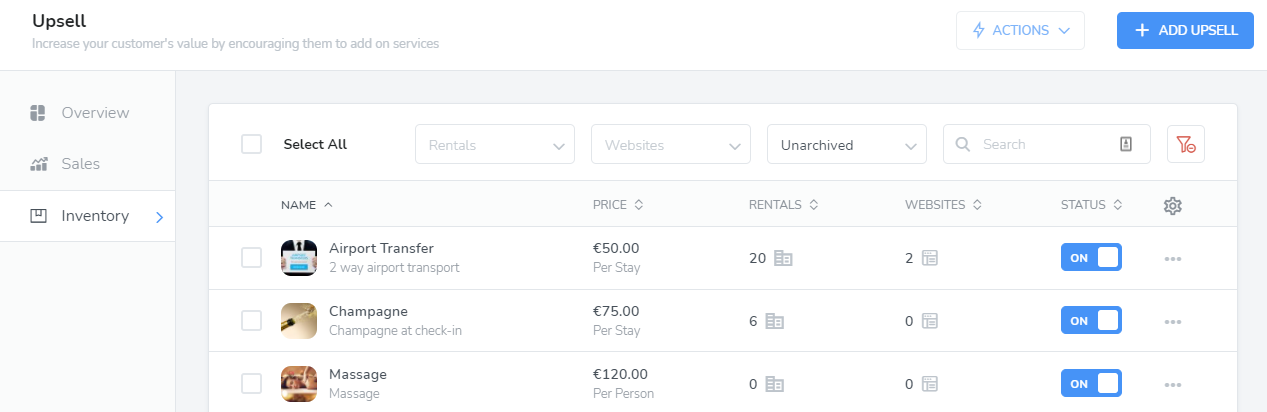 Note: After adding a new upsell, you will notice that the rentals and websites count is 0, to assign specific rentals or websites to the Upsell, click on the options button.
Note: After adding a new upsell, you will notice that the rentals and websites count is 0, to assign specific rentals or websites to the Upsell, click on the options button.
If no website is specified then the upsell will apply to all websites. However, if no rental is specified then the upsell will apply to all rentals that have the same currency as what is selected in the upsell.After saving the upsell, you will see other tabs allowing you to view or edit different aspects of the upsell, such as adding them to rentals or websites and adding images or videos.
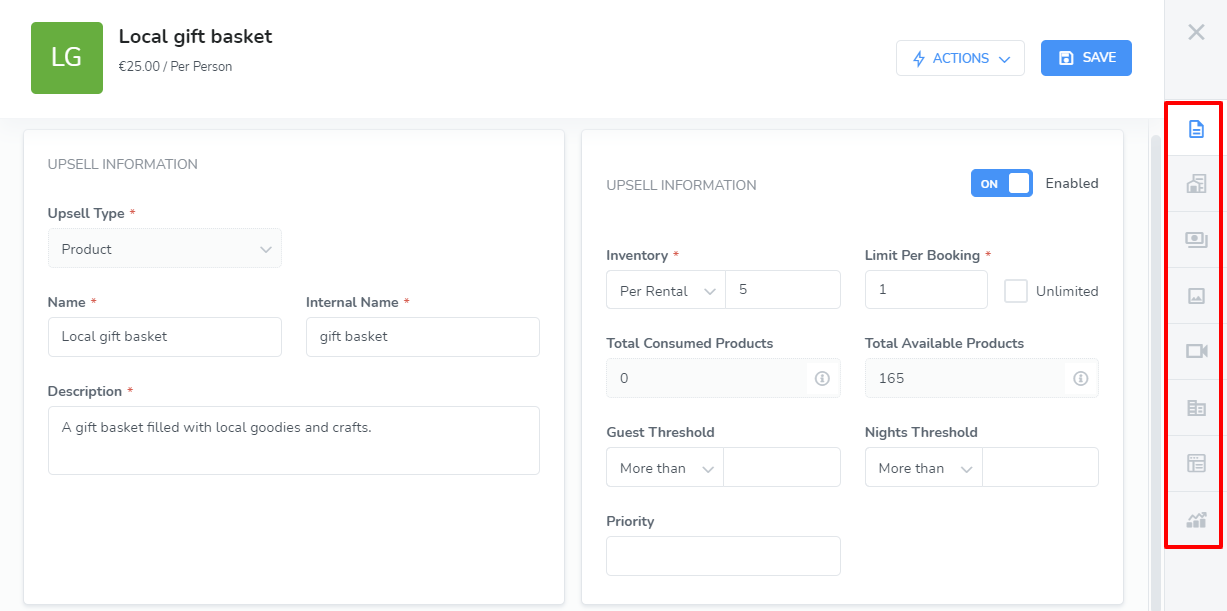
The available tabs are Basic Information, Rental Inventory, Price Details, Images, Videos, Rentals, Websites, and Transactions.
On the Rental Inventory tab, for upsells with a Product type, you will be able to see the Total Consumed and Total Available Products. If the inventory type selected was "Per Rental" then the Totals will be based on all of the rentals in your account.
When editing an upsell, you will also have the option to limit the amount of that upsell per booking or to select the Unlimited option.
Increasing the Limit Per Booking will allow guests to select the upsell multiple times when adding it to their booking on your website.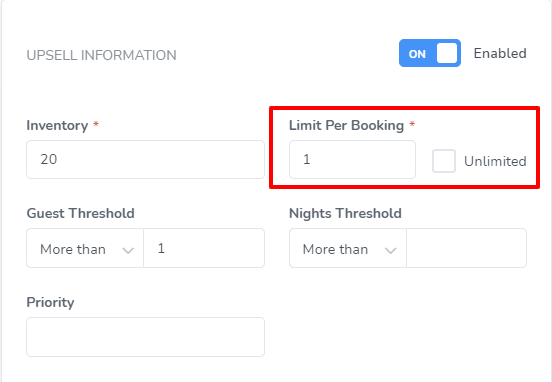 Important Note: If no websites are selected, then the upsell will be applied to all websites. If no rentals are selected, then the upsell will be applied to all rentals with the same currency as the upsell.
Important Note: If no websites are selected, then the upsell will be applied to all websites. If no rentals are selected, then the upsell will be applied to all rentals with the same currency as the upsell.Once you have made changes, be sure to click Save.
If you will like to disable an upsell, move the toggle beside the upsell to prevent this upsell from being used.

To edit an upsell, click on the options icon at the right to open the Upsells overlay window.
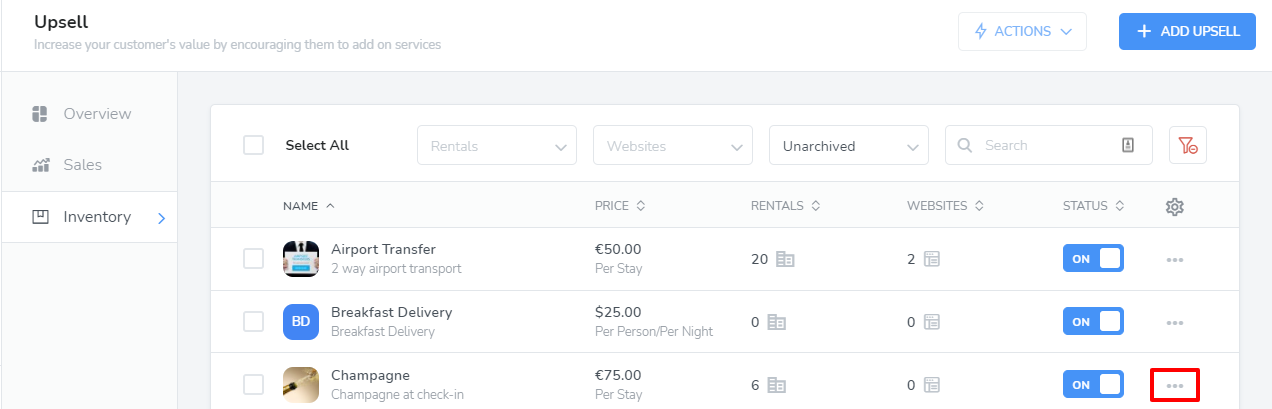
That's it! You've successfully created an upsell.