View and reply to your messages from your Inbox.
Navigating your Inbox
Navigate to Messages
To access the Messages section, scroll through the left pane and click on the Messages icon:
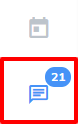
The Messages Inbox will be displayed by default.
View all of your messages or click on the side panel options to quickly see those that are sent for bookings, inquiries and contact forms.

You may also use filters in the sidebar to filter messages by various options
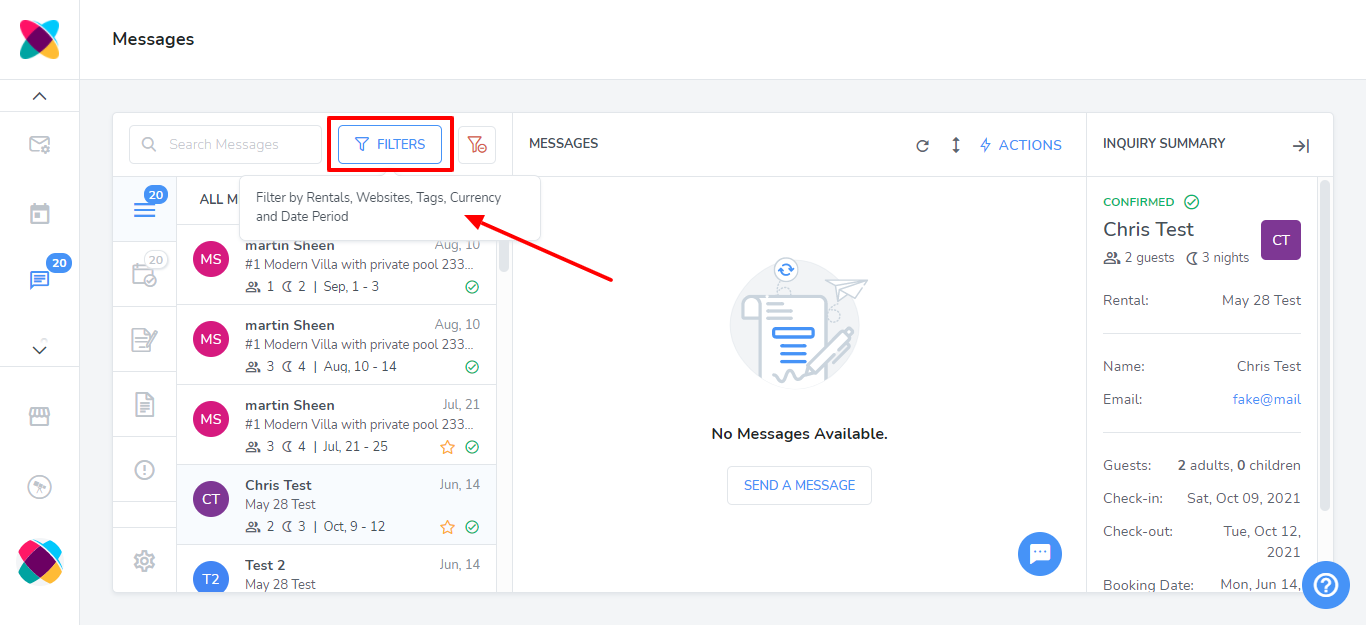
Filter options:

You will be able to perform different actions on your messages by clicking on the Actions button.
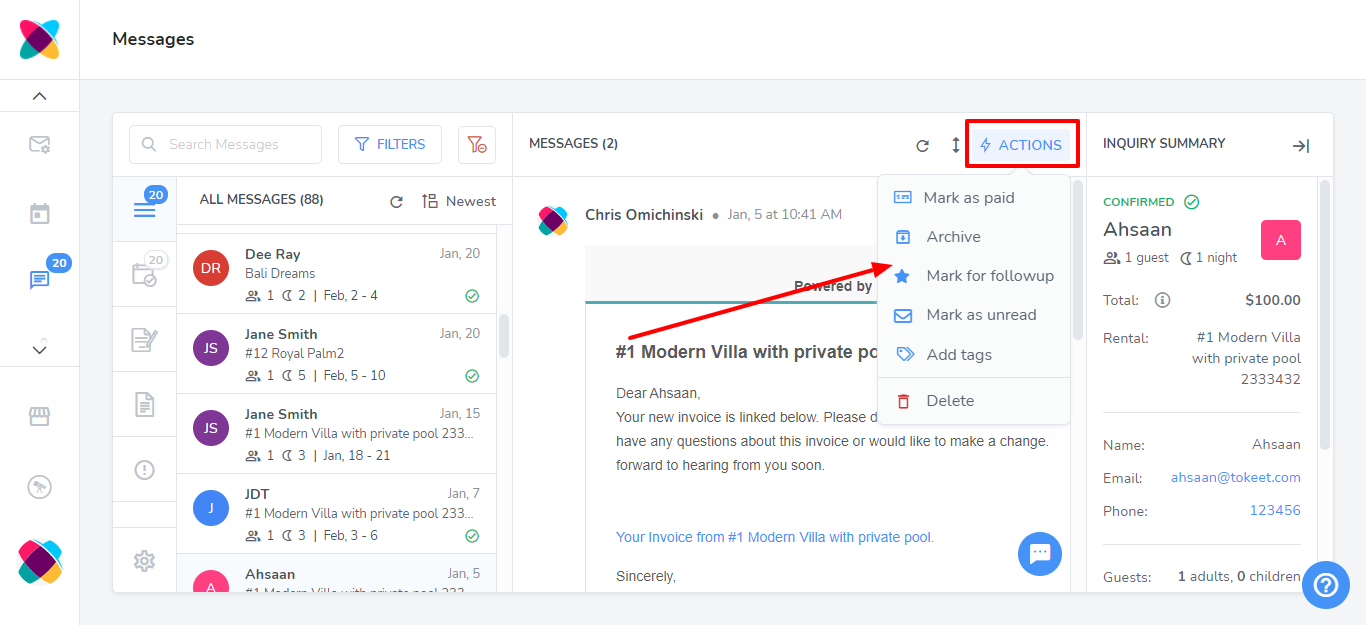
Additional options available in the Inbox is the Expand All or Collapse All options for your messages and the ability to hide the inquiry summary panel on the right:
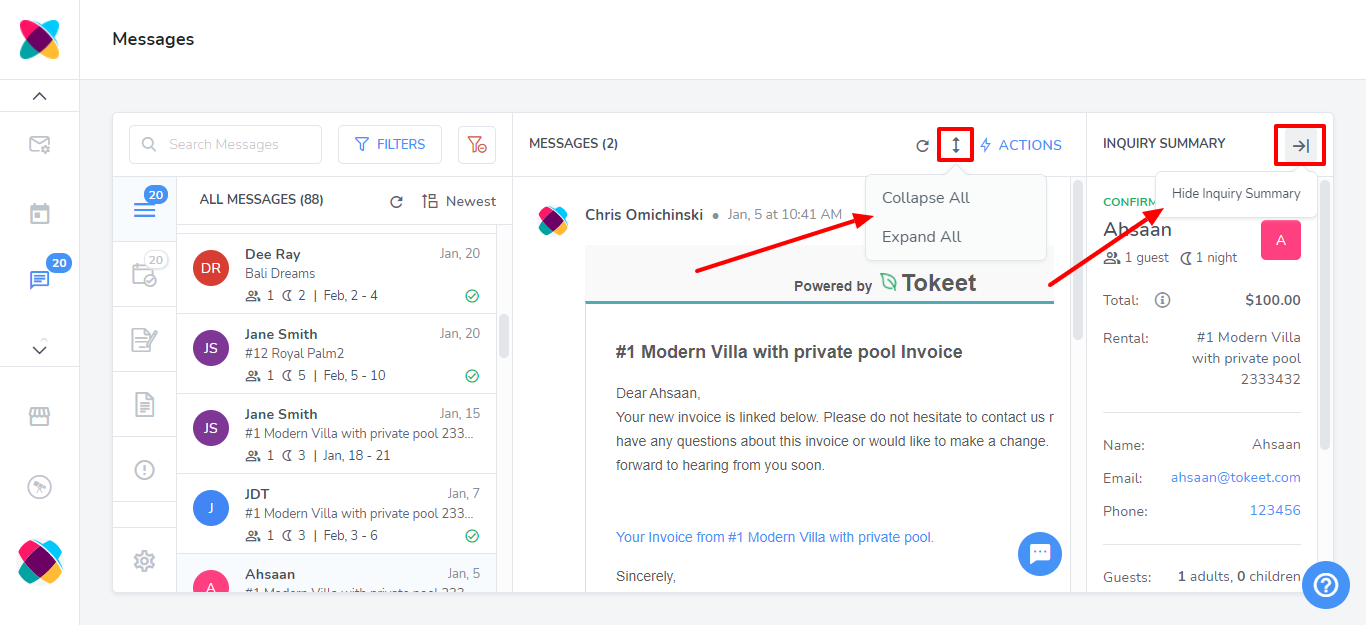
Replying to a guest message
To reply to a message within Webready, click on the icon in the messages area as shown below:
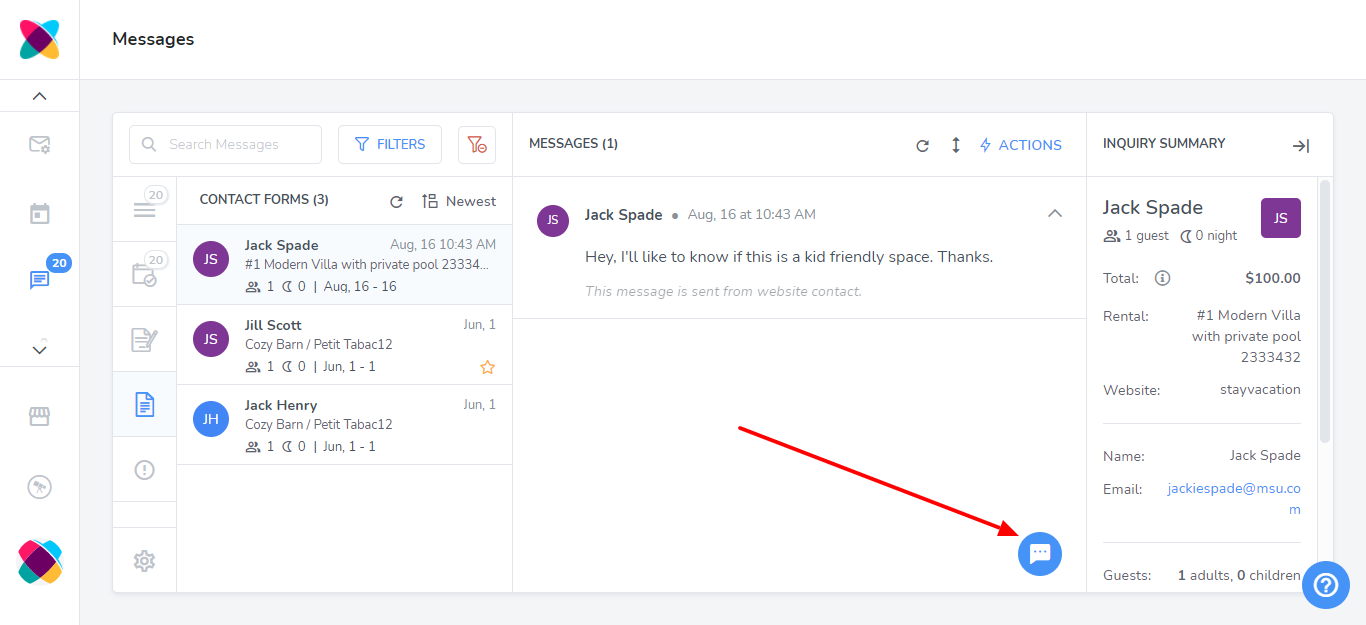
If you have enabled email notifications in the Messages Settings then you can reply to a message from your email by clicking on the Reply to Guest button or on the link provided.
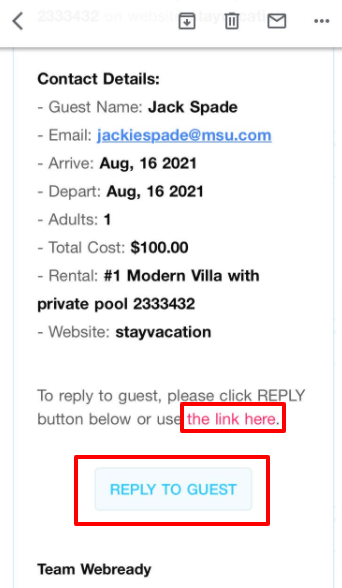
This will open up a window allowing you to send your response.
Using a template in your reply
When you reply to a guest, you will be able to type your response or select one of the templates that you created.
To select your template, click on the "Select a template" dropdown box.
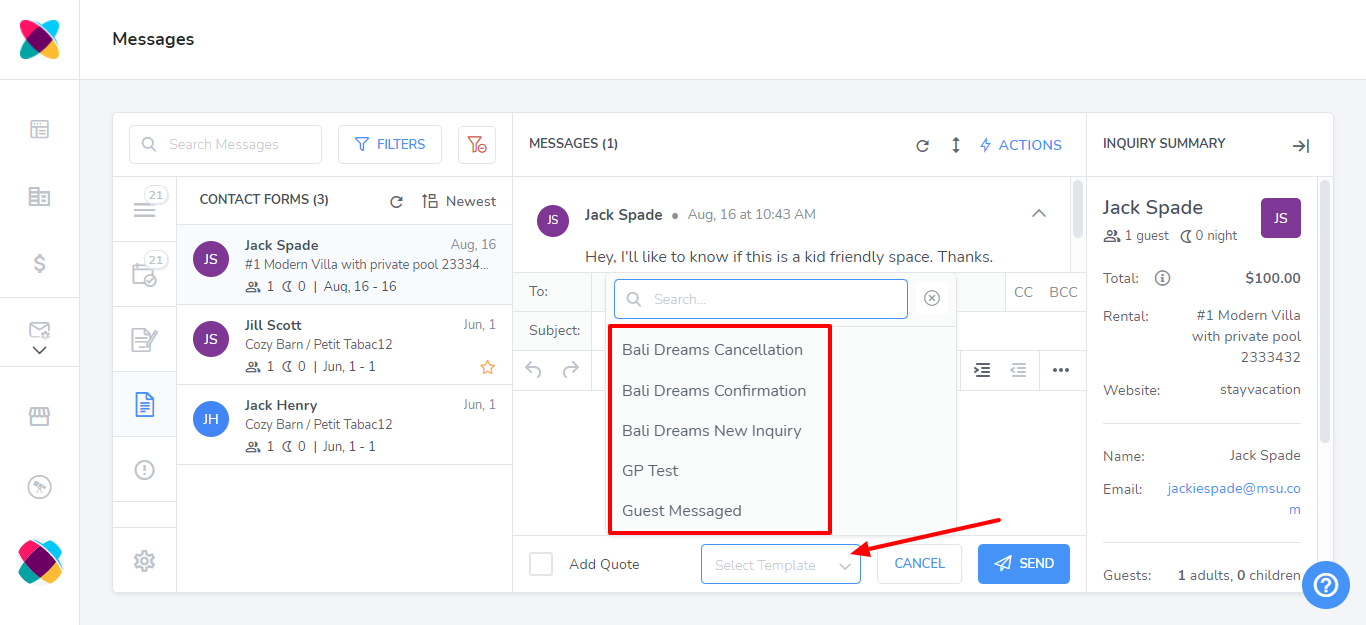
You can also add a CC or BCC, add formatting to your text or add a quote to your message.
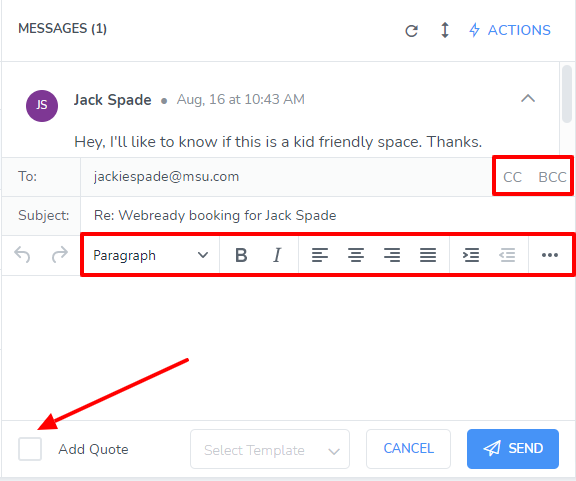
Once you have finished with your message, click on the Send button.