Do you often have to send the same email to guests such as booking confirmation details? This is where templates come in handy. You can even add data dictionaries to your message to automatically fill in the relevant rental, inquiry, guest or discount information.
Creating templates:
Navigate to Messages
To access the Messages section, scroll through the left pane and click on the Messages icon:
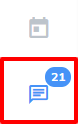
To access the Templates section, click on the Settings icon then click on Messages Templates
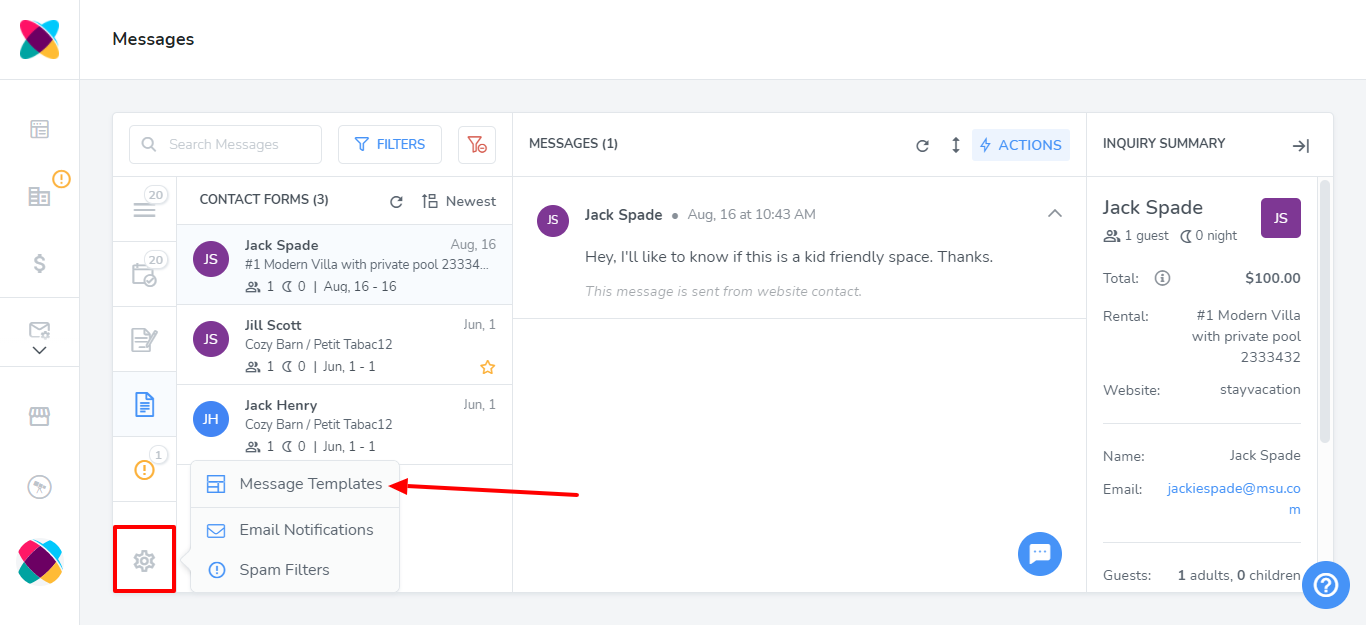
Here, you will be able to view a list of your templates.
Click on the New Template button to create a new template.
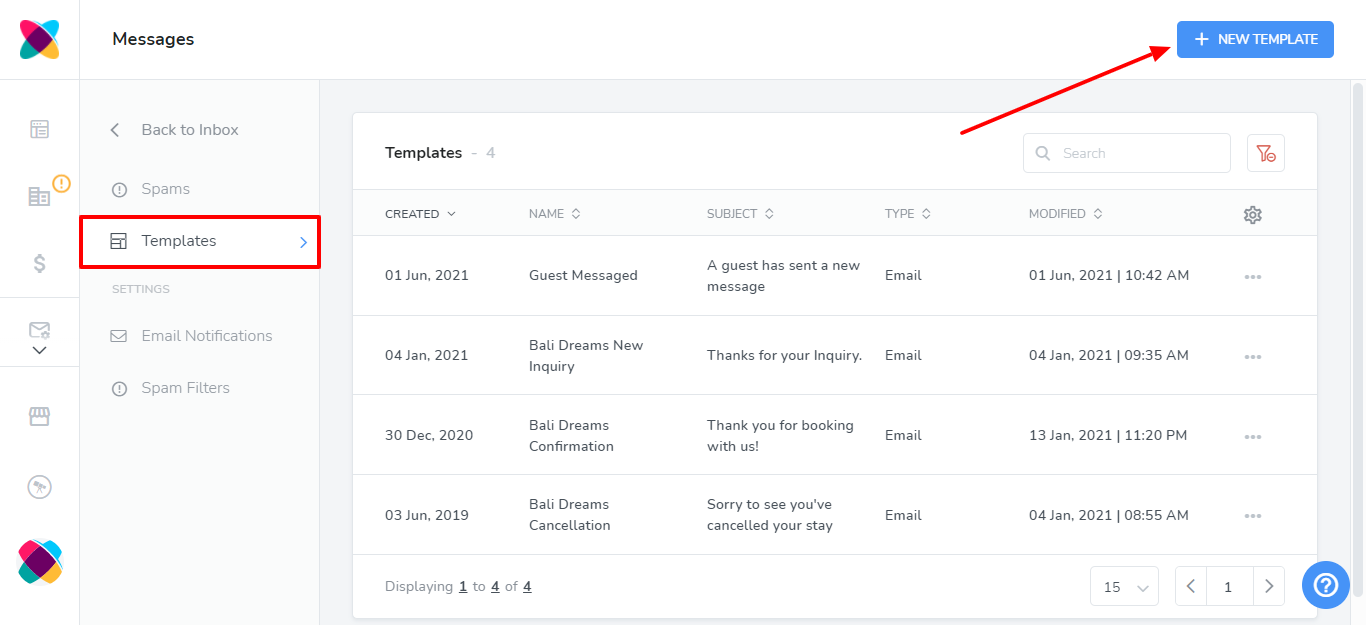
Give the template a unique name that you can easily identify when sending messages and set a subject for the email.
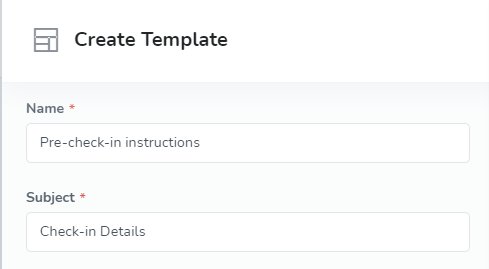
Enter your message content. You can either enter your information in the default Rich Text mode where you'll be able to use the formatting options or you can select the Use Plain Text option.
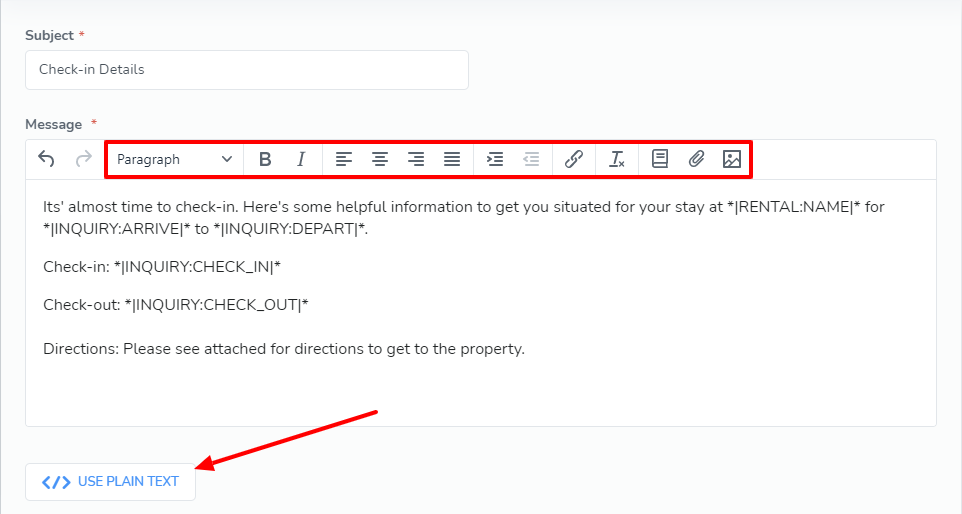
You can also use the data dictionary to dynamically add content relating to the rental, inquiry or applicable discounts.
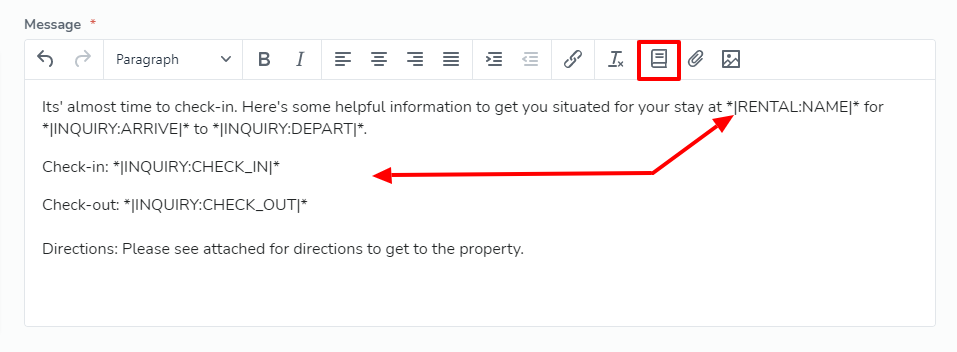
You will see a placeholder for each item, which will be updated with the actual values and displayed to the guest.
Once you have finished adding your content, click on the Save button.
Adding your template to a message
First, click on the icon in the messages area as shown below to reply to a message.
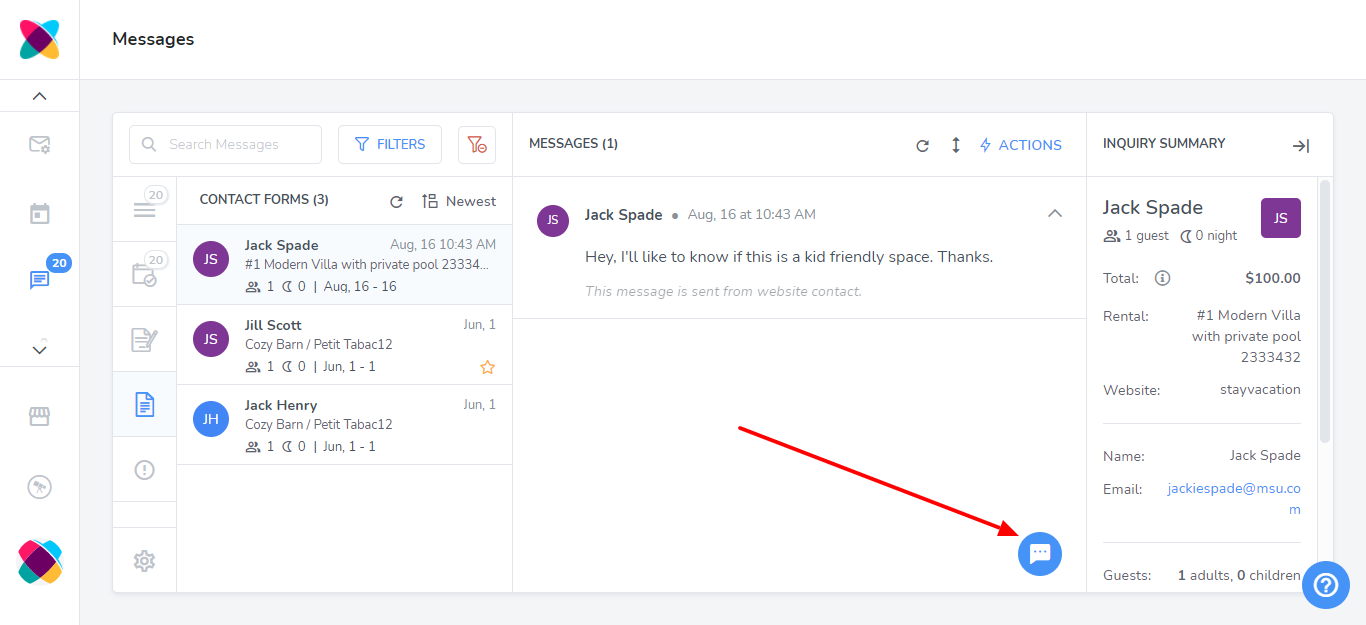
To select your template, click on the "Select a template" dropdown box.
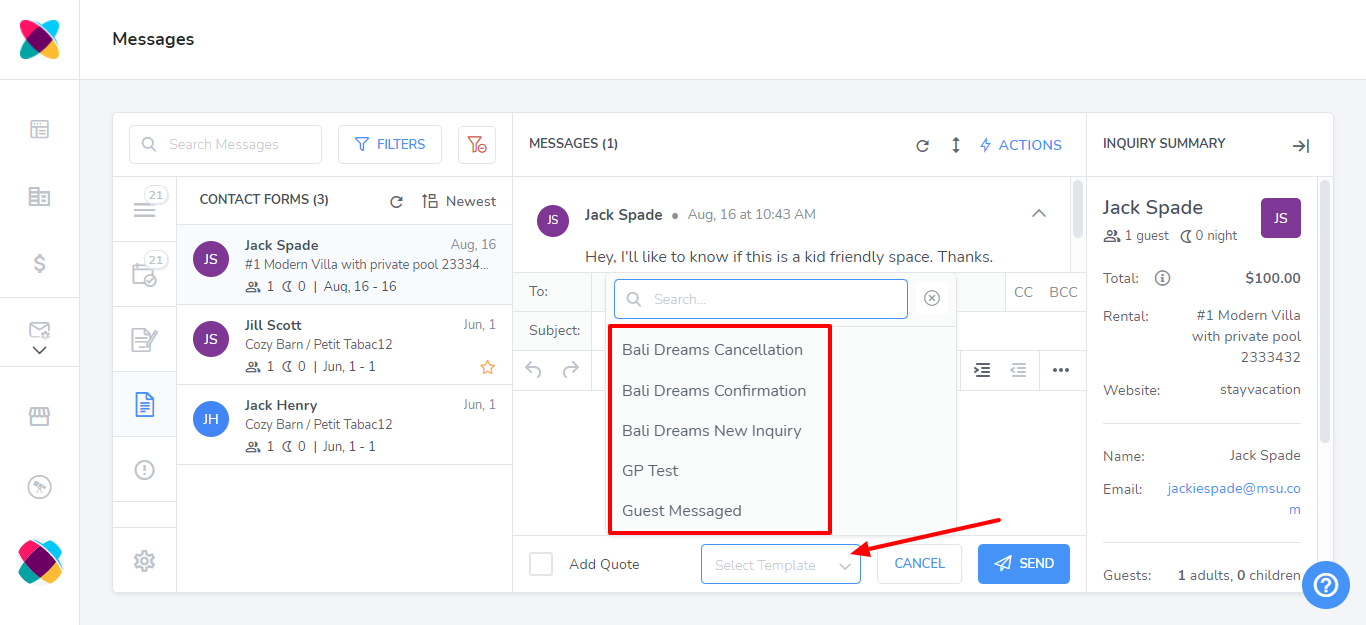
You can also add a CC or BCC, add formatting to your text or add a quote to your message.
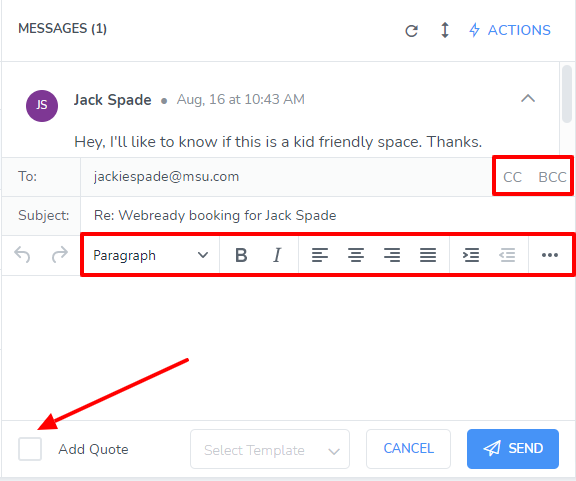
Once you have finished with your message, click on the Send button.