Receiving spam in your inbox can be a nuisance. With that in mind, Webready Messages included a Spam Filter features to allow you to specify different conditions that will flag a message as spam and take it automatically to your Spam folder. Here's how.
Creating Spam Filters
Navigate to Messages
To access the Messages section, scroll through the left pane and click on the Messages icon:
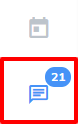
Click on the Settings icon then click on Spam Filters.
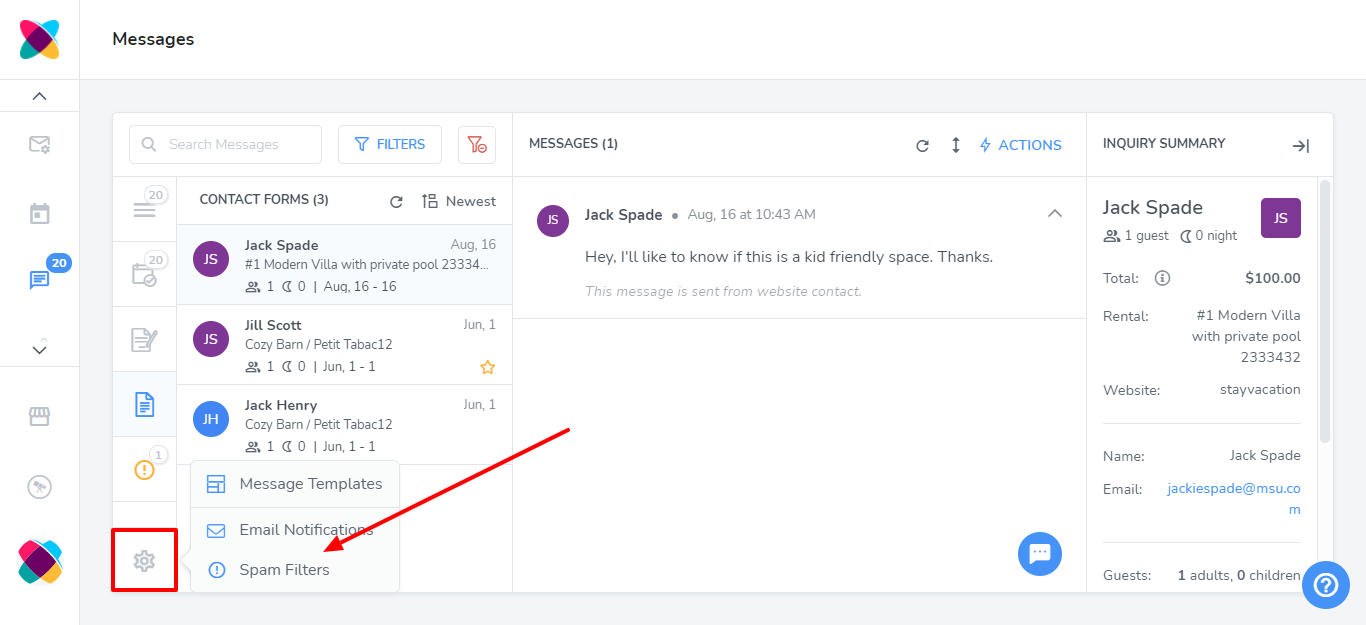
Click on the Add button.
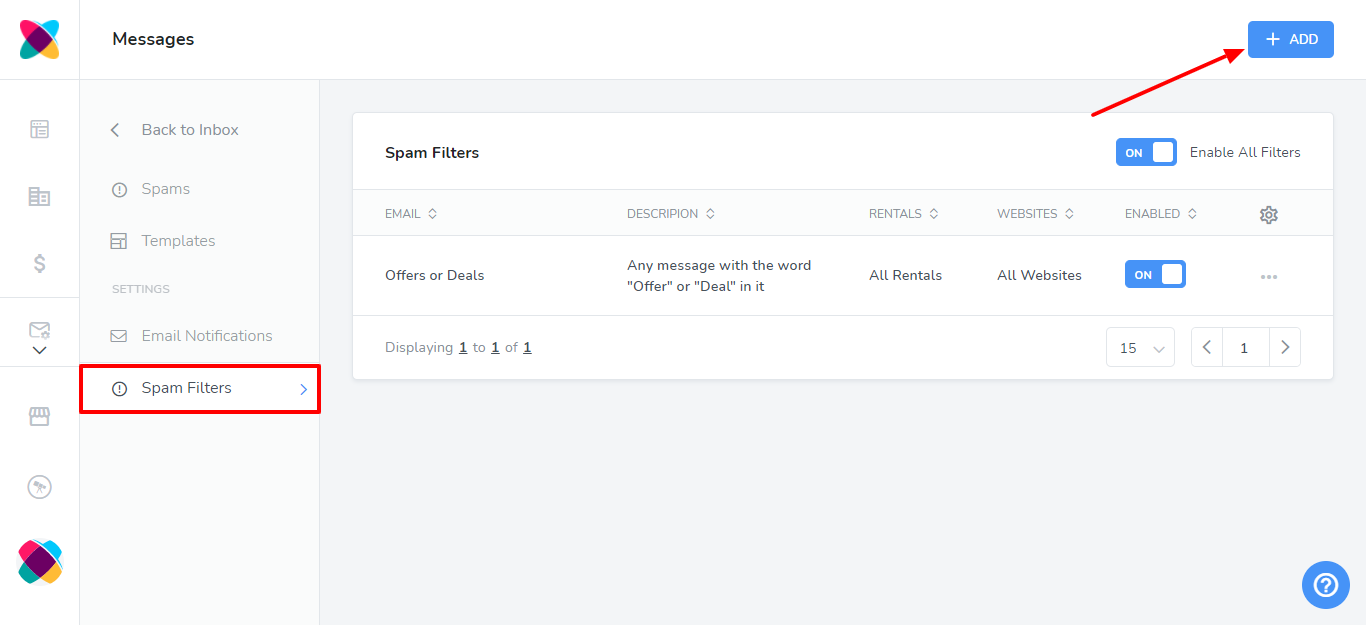
An overlay will pop up allowing you to enter the details for the spam filter.
First, enter a name. You can also add a description and choose which type of form the filter will be applied to - by default, it will apply to both the inquiry and contact form.
If you will only like the filter to apply to particular websites or rentals, then you can specify which ones in the drop down lists provided.
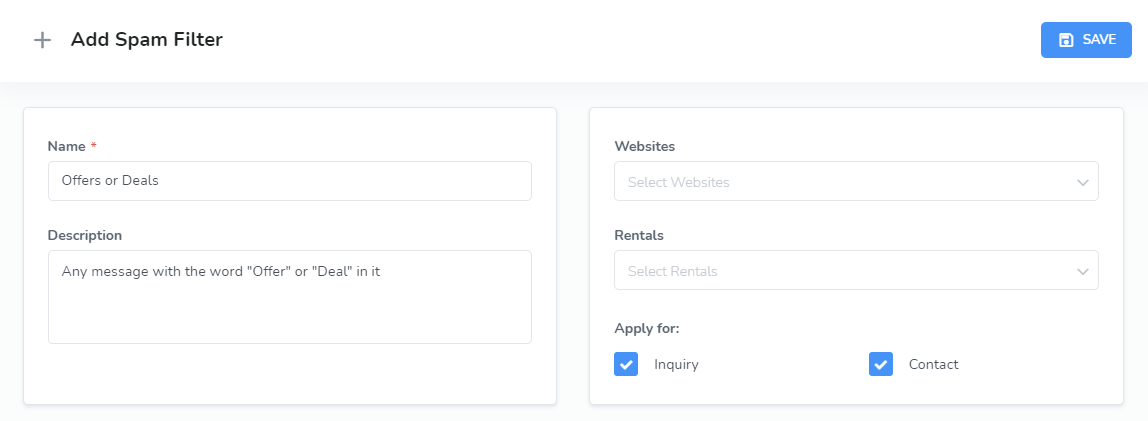
Add at least 1 rule to your spam filter. This is where you specify the values that should be flagged in a message.
Select the fields that should be checked from the message. The checkbox at the top will select all fields, or you can tick the individual checkboxes to choose particular fields.
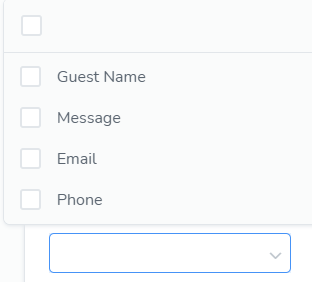
Select the condition that must be true for your selected field(s) for the message to be flagged as spam.
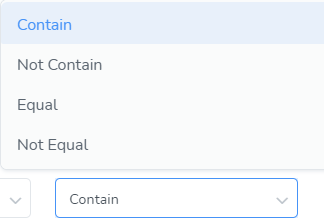
Type in the value that will cause the message to qualify as spam then press Enter. You can enter multiple values.
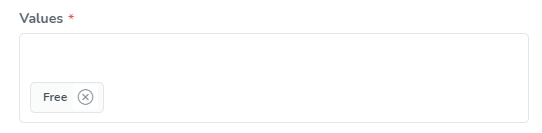
If you need the letters in the message to match the exact case that you specify as a value, then select the "Case Sensitive" checkbox. If it doesn't matter if the value is in lower case, capitalized or in all caps etc, then leave the box unchecked.
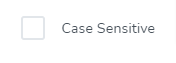
If you will like to add multiple conditions to the rule, click on the Add Condition button. To add multiple rules, click on the Add Rule button and repeat the steps above.
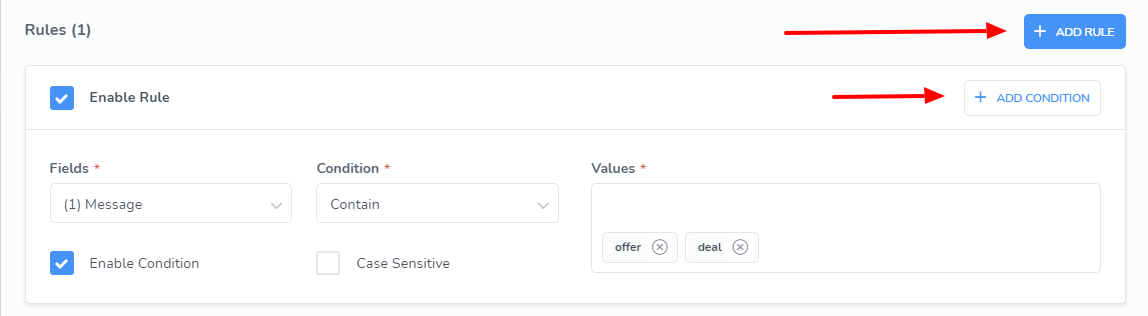
You can also choose to disable a rule or condition by unchecking the corresponding checkbox.
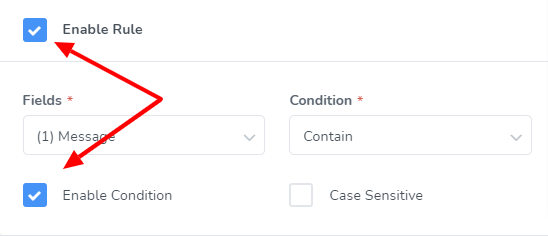
Click Save
The example below looks in the message field and if it contains the words "offer" or "deal", it flags the message as spam. The case sensitive checkbox is not ticked, so it would not matter if the words are capitalized or in full caps etc.
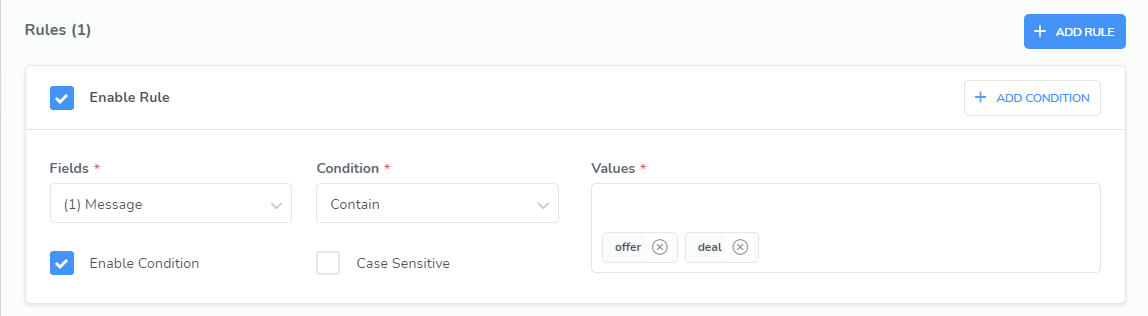
That's all it takes!
Any messages meeting the conditions that you set in your spam filter will automatically be placed in your Spam folder.