An invoice rule is an instruction to Webready Invoicing to perform a particular action when an event occurs. For example, rules can be used to send an invoice to the guest 2 days before check-in. Webready currently does not automatically send invoices, so we recommend setting up rules in order to automate this process
Rules are extremely powerful, and are easy to create in Webready Invoicing.
Before creating an invoice rule, you need to build an Invoice Template. Rules require invoice templates to work.
Navigate to Invoices
Note: Invoices is a paid add on for Webready. To access this module, you will need to subscribe to Webready Invoicing in the Tokeet App Store. If you have a Tokeet account, you will not need to subscribe, simply use the included Invoicing section.Click on Invoice Rules

Click on New Rule

The Add New Rule overlay will give you various options to create a rule. You can set rule for the following events:
Inquiry Created
Booking Confirmed
Booking Canceled
Time-based Event

Select an Event
You can optionally select rentals in this step as well.Click Next
Select the action to take on the invoice

Select the invoice template to use from the drop-down list or use the buttons to Edit or create a New Template
You may also choose to send the template to an internal Webready user.Click Next
This step is optional and will allow you to specify conditions that must exist when the event is triggered, for the template to be sent
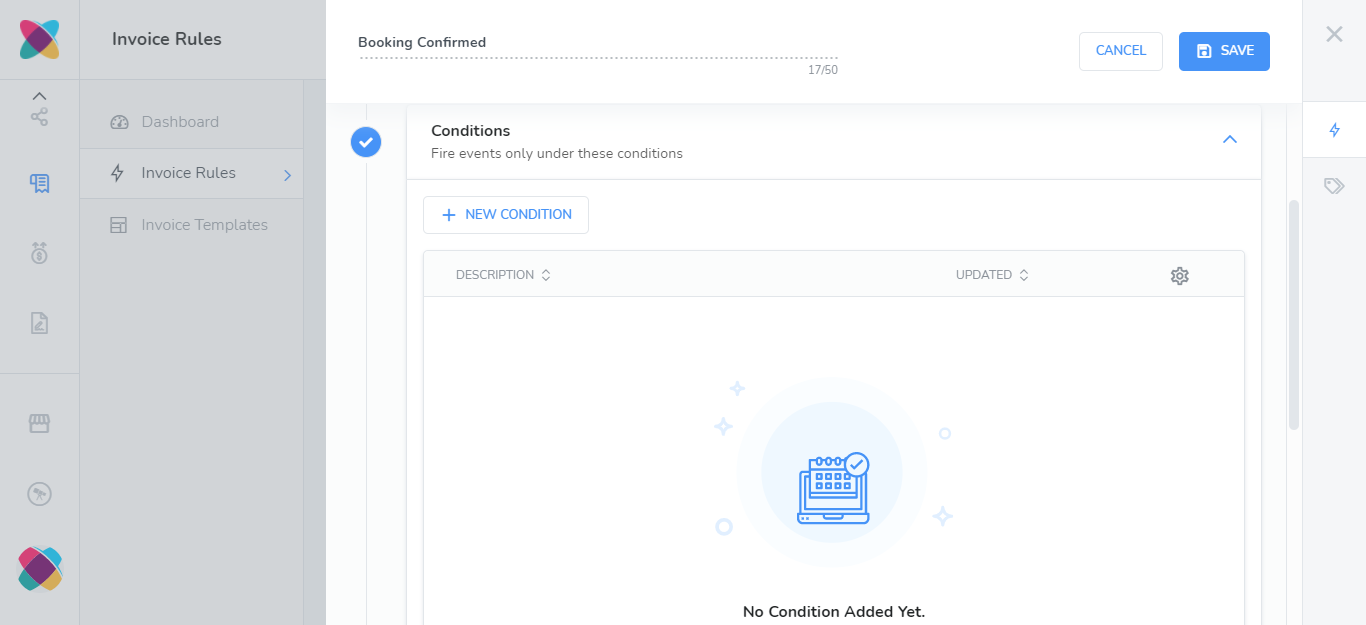
After clicking New Condition, the pop-up box will allow you to make your selection.
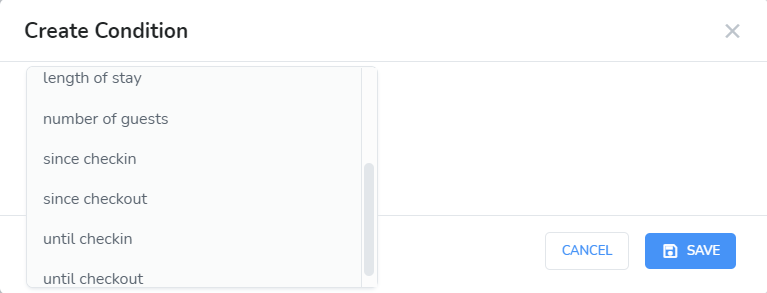
The available conditions are:
> Booking Status
> Booking Tags
> Booking Total
> Guest Country
> Length of Stay
> Number of Guests
> Since Checkin
> Since Checkout
> Until Checkin
> Until Checkout
Click Next
In the last step, you can choose to send a reminder for unpaid invoices using the options Before Invoice Due and After Invoice Due

Click Save

After saving, your new rule will be listed along with any previous rules. Using the options icon, you will be able to perform different actions on these rules, such as to Edit, Duplicate, Pause/Resume, Archive and Delete.
