Advanced Search Overview
Allowing website visitors to search your rentals on the characteristics important to them can determine whether or not you get a booking.
With that in mind, we've updated our search feature to include advanced options and customizations.
This article will give you an overview of these updates.
Enabling the Advanced Search Feature:
To turn on your Advanced Search feature, first, you will need to go to the Website Editor then open the Global Settings.
Click on the Rentals tab and under the Rentals Page Layout, select "Advanced Layout".
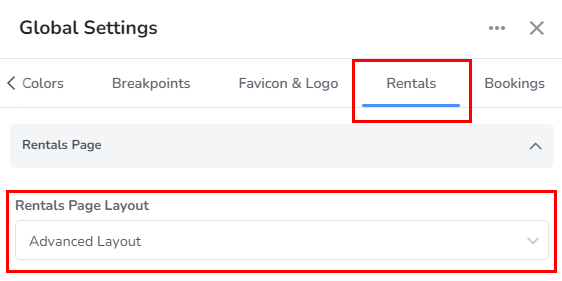
Navigating to the Advanced Search Options:
To adjust your Advanced Search Settings, you will need to go to the Website Editor and select your Rentals page.
- Select the Rentals page
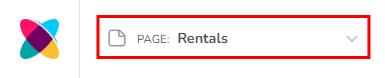
- Hover over the Search area to see the Views and Settings icon in the right corner
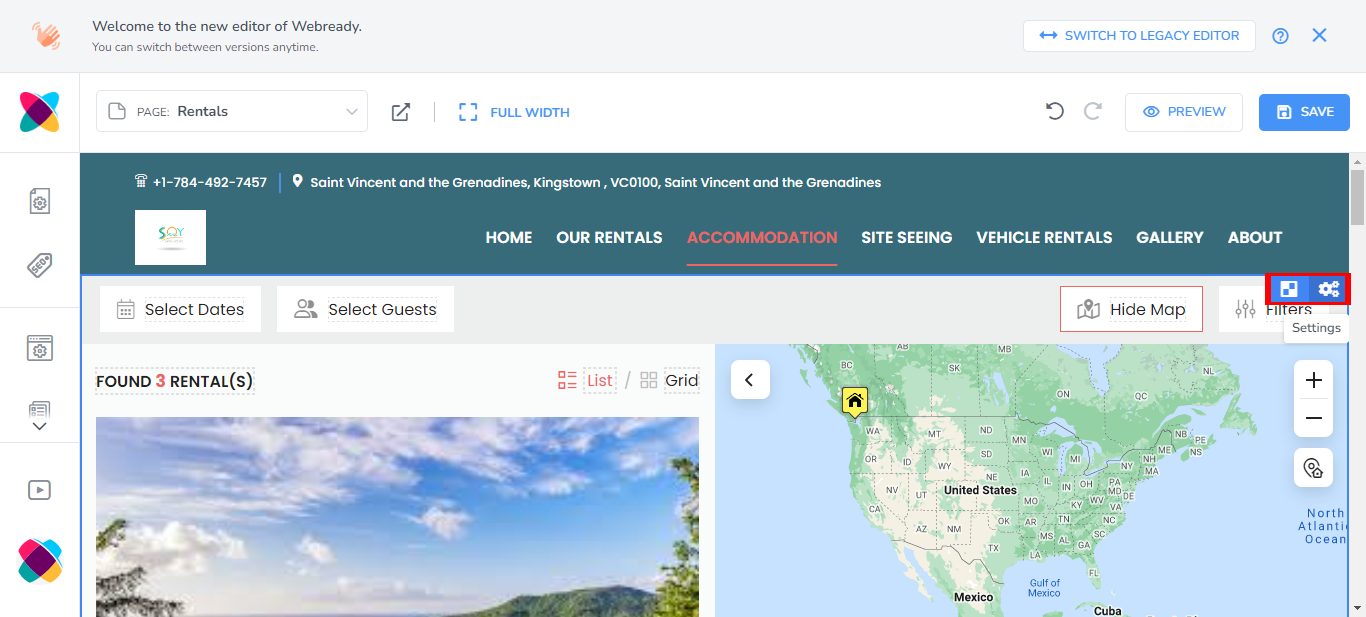
Views: Here you will be able to adjust the text in the search results window, along with the image that visitors see when search results are loading and when there are no search results.
Settings: This option lets you customize your rental page layout, allowing you to adjust filters along with the layout, style and placement of your rental details, map, availability calendar and more.
Adjusting the Advanced Search Views:
While on the Rentals page in the Webready Editor, hover over the Search area and click on the Views icon the see the options available.
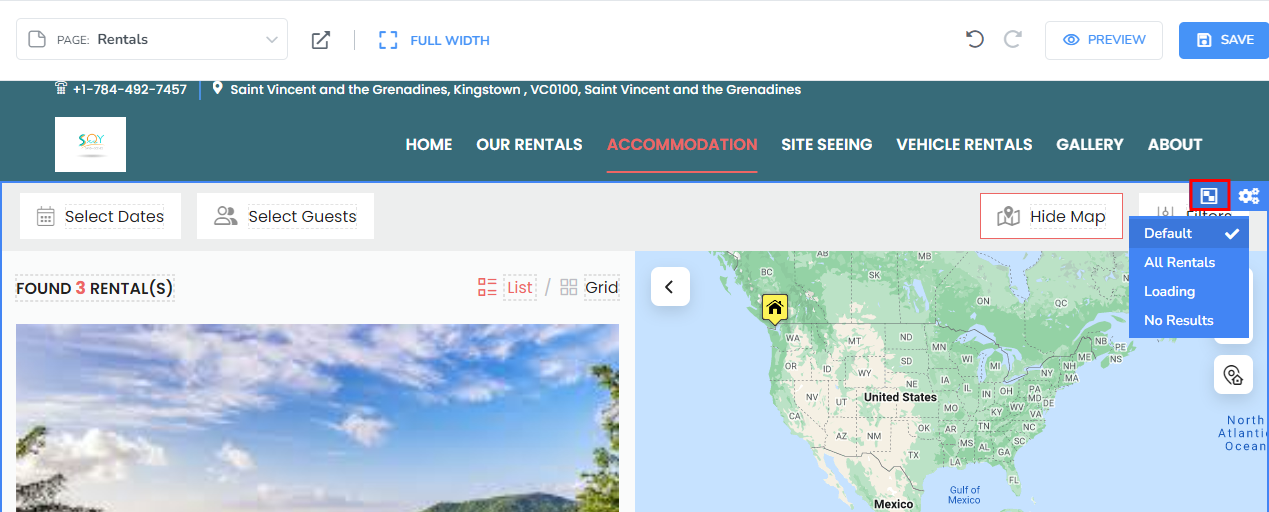
Here are the view options available:
Default - this view shows how your rentals that match your search criteria will be displayed.
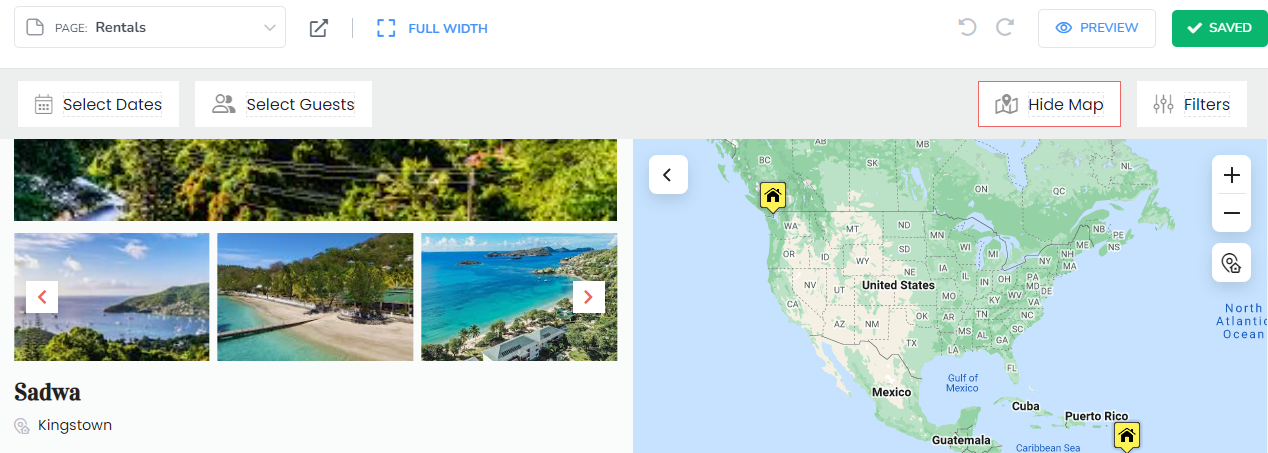
All Rentals - shows all of your rentals listed.
Loading - this is the screen that will be shown as the search results are getting ready to load.
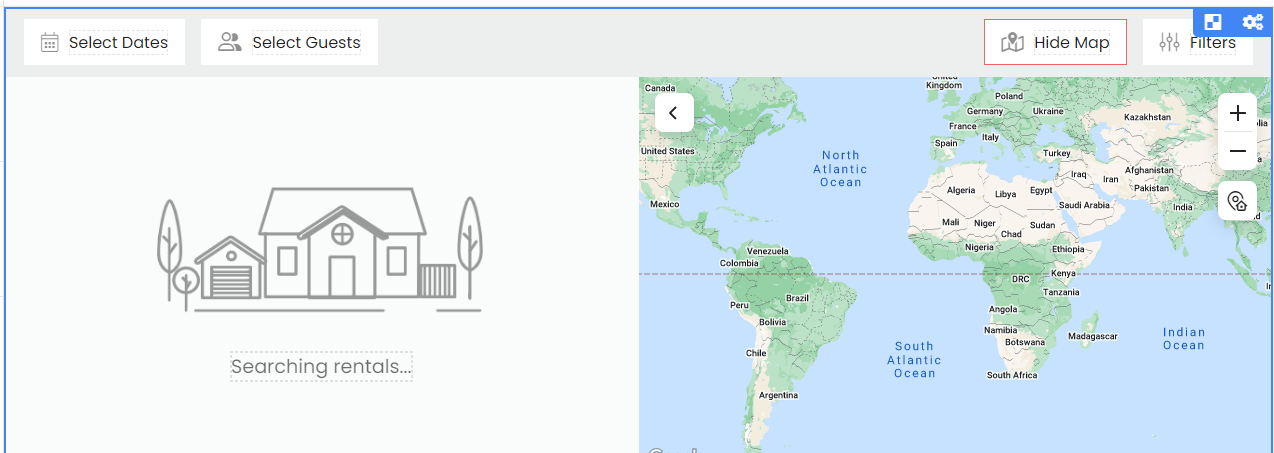
No Results - this view will appear when no rental matches the search criteria.
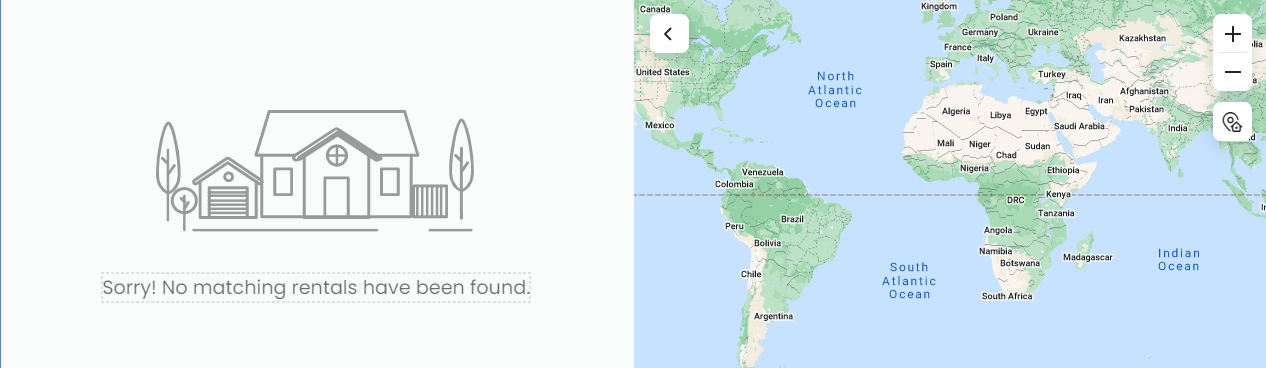
Adjusting the Advanced Search Settings:
While on the Rentals page in the Webready Editor, hover over the Search area and click on the Settings icon the see the options available.
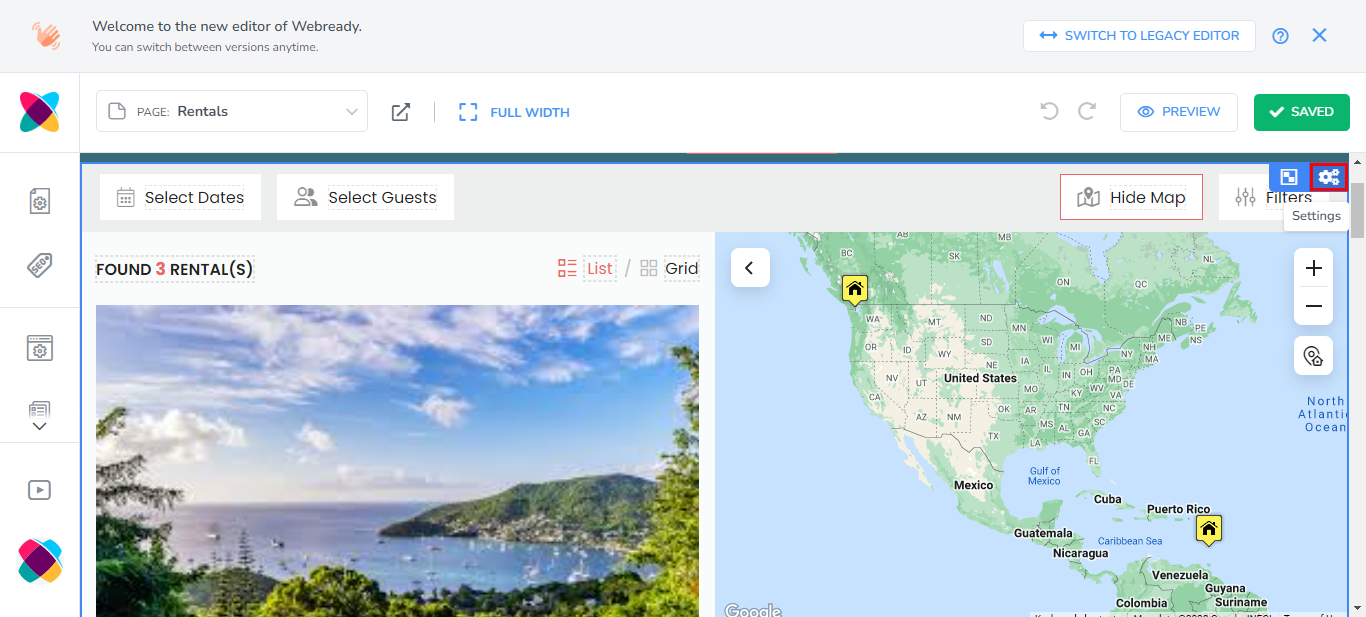
- In the Settings pop up, you will see various tabs available
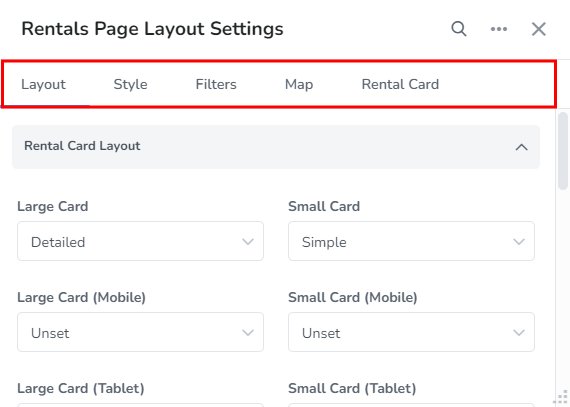
- Each tab allows you to make different changes to the booking form. They are outlined as follows:
Layout tab:
Here, you will be able to adjust your rental card layout, select whether the map will be enabled and where it should be placed, along with the placement of the toolbar. You'll also be able to customize the grid layout and choose if and when the availability calendar should be displayed.
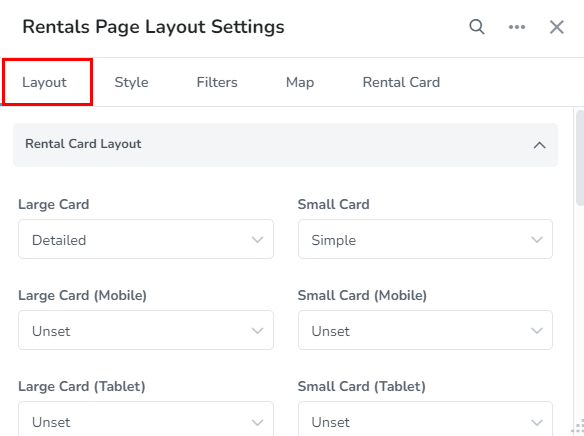
For a full breakdown of the Layout tab, please refer to the article here.
Style tab:
This tab allows you to set your primary, accent and text colours, along with the colours for your rental card and toolbar.
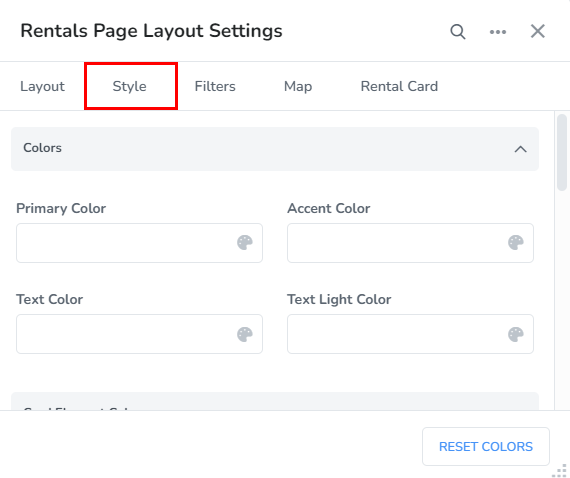
Please review this article for more details on each section contained on this tab.
Filters tab:
Choose the placement, priority and other settings for the filter options such as dates, guests, location, categories and amenities.
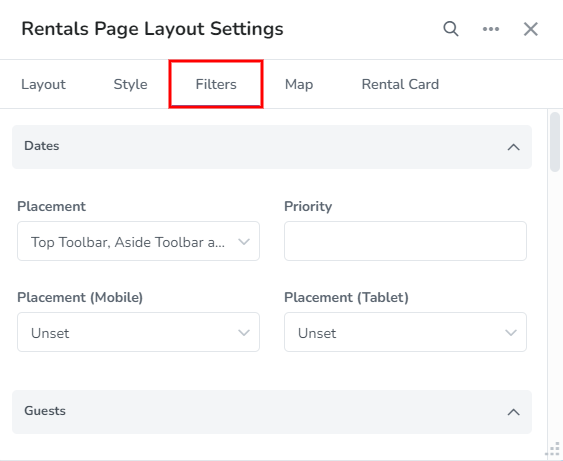
See more details here.
Map tab:
Specify how rentals are displayed on the map, including the rental info popup and markers.
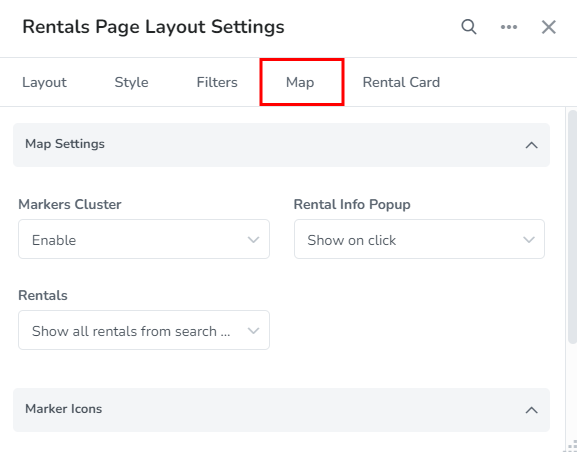
For more details on the Upsells tab, please review this article.
Rental Card tab:
Customize how the details are shown on the rental info card, address line and amenities list. Also adjust settings for your price, rental images and other settings.
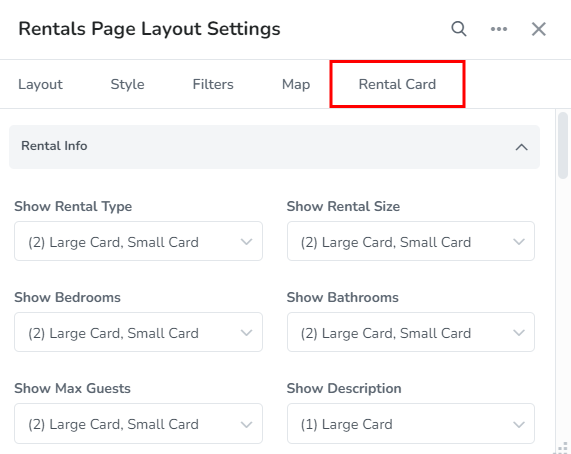
Click here to get more information on the settings for this tab.
