How Do I Accept Payments Online and Via Credit Card?
Webready makes sending invoices and accepting credit card payments easy and free. Create and send invoices with the click of a button and accept credit card payment online directly from the invoice through Stripe.
Here is how you can set up this feature:
Add Payment Gateways
- Select Booking from the left navigation bar > Payment Gateways
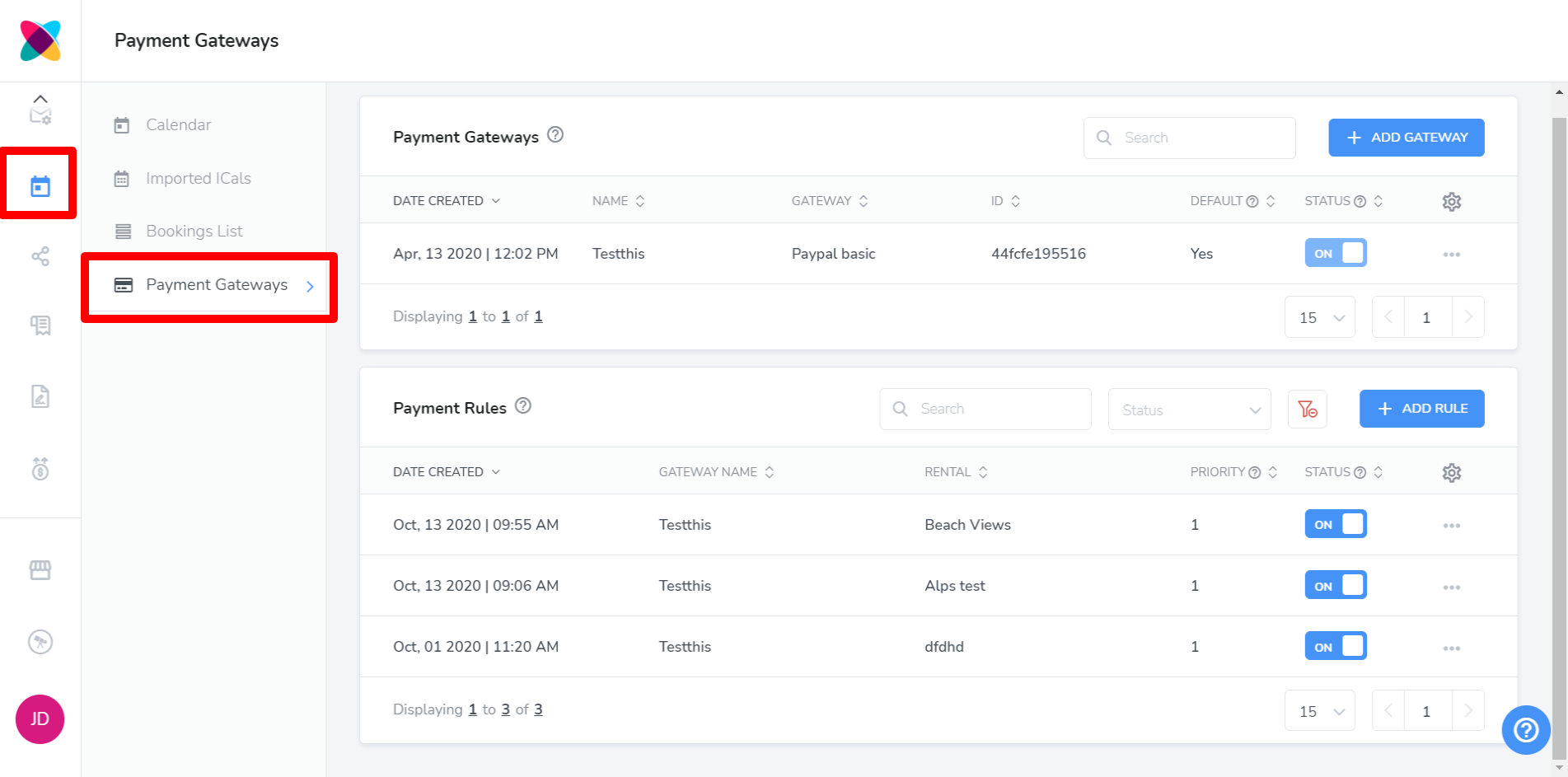
- On the Payments Gateway page, click "Add Gateway"
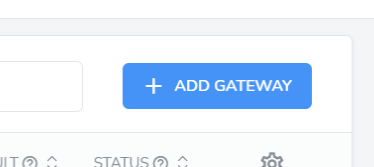
- Select the Stripe payment gateway.
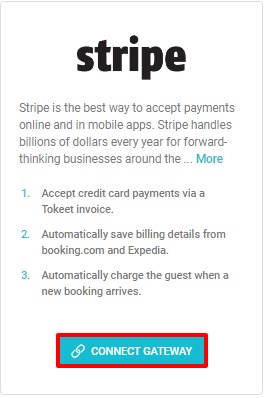
- You will be prompted to sign into your Stripe account to complete the connection.
- A Stripe default gateway must be set. When using multiple gateways, payment rules should be added for the rentals to direct payment to the correct gateway.
- If there is no Stripe Payment Gateway, the guest will be unable to book and will be prompted to send an inquiry.
That's it! Your payment gateways have been added.
Use Payment Gateways for Invoices
To charge clients for your Webready bookings, you will need to create an invoice and charge it or send it to the guest. Invoices can be created in Tokeet, Sympl or directly from Webready with the use of the Webready Invoicing App from the App Store.
If the card details were successfully saved in Stripe then you will be able to click the "Pay with Card" button to charge the guest. If details were not saved then you will need to send the invoice to the guest to complete the payment.
- Your Webready electronic invoices will automatically include the buttons for "Pay with PayPal" or "Pay with Card", once a payment gateway is added.
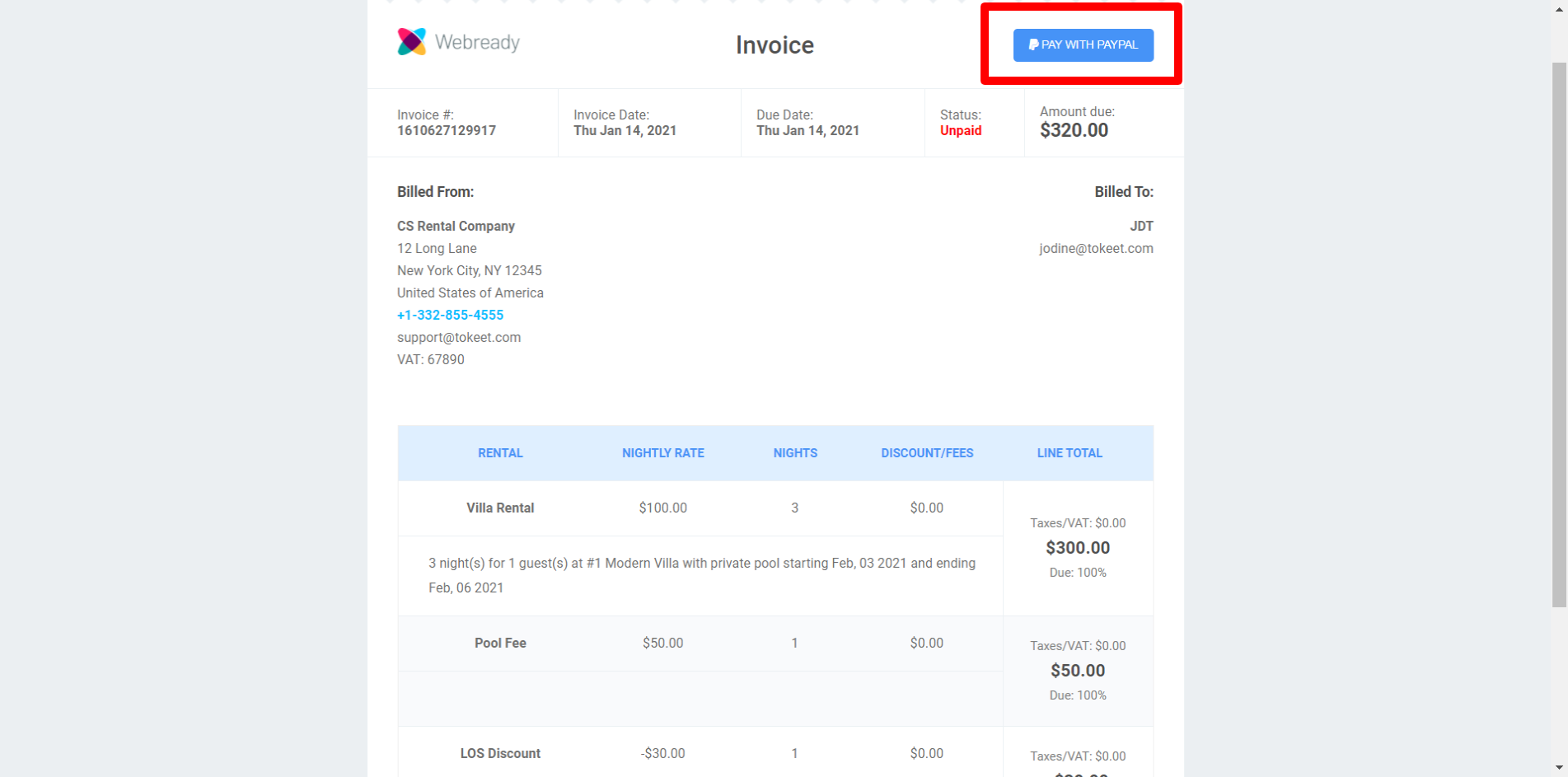
- Your guests will now be able to pay their invoices directly through PayPal or Stripe, and you’ll be notified whenever a payment is made.
- Webready will automatically update your invoices to "Paid" if the guest payment was successful.
- You will also be able to see payment details at the bottom of the invoice.
- All payments will come directly to you and the money will show in your PayPal or Stripe account instantly.